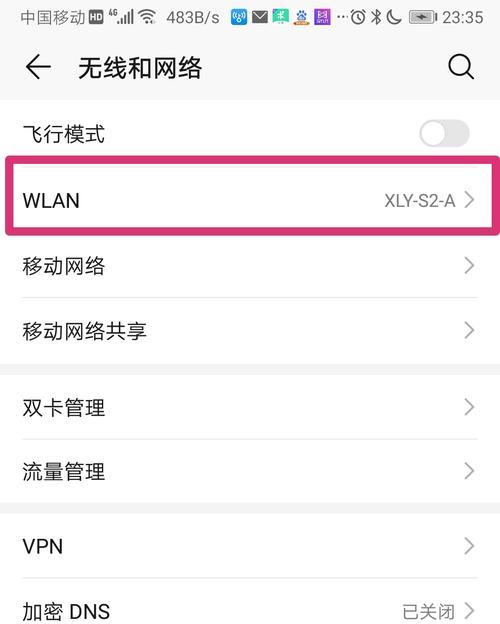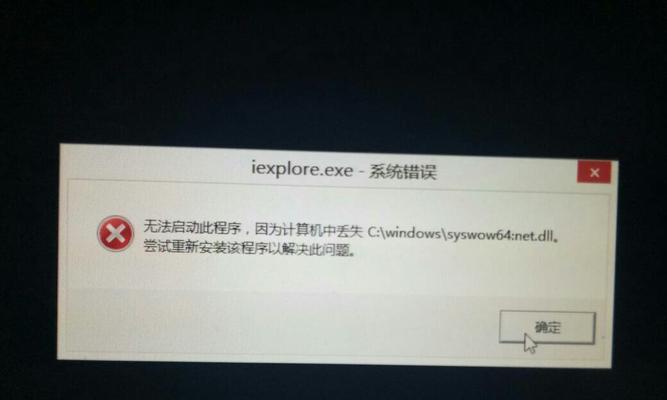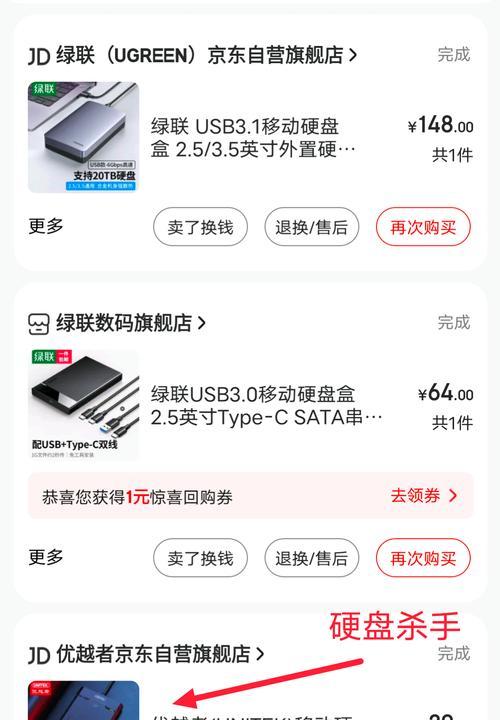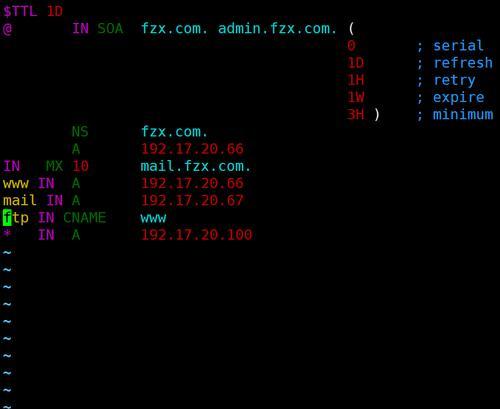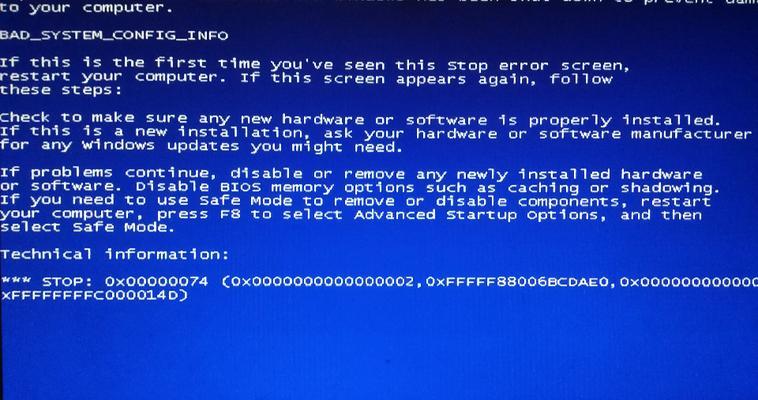在今天的科技时代,电脑已经成为我们生活中不可或缺的一部分。而当我们需要重新安装系统时,使用U盘来进行安装操作变得越来越普遍。本文将为您详细介绍以联想电脑U盘安装电脑的方法和步骤,帮助您轻松完成安装。

一、制作启动U盘
为了能够使用U盘进行电脑的安装操作,我们首先需要制作一个启动U盘。具体步骤如下:
1.准备一个容量大于8GB的U盘;

2.下载并安装一个U盘启动制作工具,比如常用的WinPE;
3.打开制作工具,并按照提示选择U盘和系统镜像文件;
4.等待制作过程完成,直到出现“制作完成”的提示。

二、设置电脑启动项
在进行U盘安装之前,我们需要在联想电脑的BIOS中设置启动项,确保电脑能够从U盘启动。具体步骤如下:
1.开机时按下相应的热键(通常是F2、F12或Del键)进入BIOS设置界面;
2.在设置界面中找到“Boot”(启动)选项,并进入;
3.在启动选项中,找到“BootMode”(启动模式)或“BootPriority”(启动优先级);
4.将U盘设为第一启动项,并保存设置。
三、重启电脑并开始安装
在完成U盘制作和设置电脑启动项之后,我们可以重启电脑并开始使用U盘进行安装操作了。具体步骤如下:
1.关闭电脑,插入制作好的启动U盘;
2.开机时按下电源键,并按照屏幕上的提示进入U盘启动界面;
3.在U盘启动界面中选择“安装”或者“重新安装”选项;
4.按照系统安装向导的提示,选择安装方式、分区、语言等选项,并开始安装。
四、等待安装完成
在进行系统安装的过程中,可能需要一些时间来完成各项操作。您只需耐心等待,直到安装进度条达到100%并出现“安装完成”的提示。安装过程中,请确保电脑保持通电状态,并保持网络连接稳定。
五、系统设置和个性化
当安装完成后,我们可以根据个人需要对联想电脑进行系统设置和个性化操作。包括但不限于以下
1.设置网络连接和无线网络;
2.安装驱动程序和常用软件;
3.调整屏幕分辨率和显示效果;
4.设置桌面背景和主题;
5.配置个人账户和密码。
六、注意事项
在进行联想电脑U盘安装的过程中,我们需要注意以下几点事项:
1.选择正版系统镜像文件,确保安装过程合法合规;
2.确保U盘的容量足够大,并且没有重要数据;
3.在安装过程中,遵循系统安装向导的提示,并仔细阅读相关说明;
4.注意电脑和U盘的电源和网络连接状态,以免中断安装过程。
七、常见问题及解决方法
在安装过程中,可能会遇到一些问题,下面列举了一些常见问题及其解决方法,供您参考:
1.安装过程中卡顿或黑屏:检查U盘是否正常制作,重启电脑后再试;
2.无法识别U盘或系统镜像文件:检查U盘是否插好,重新制作启动U盘;
3.安装过程中出现错误代码或提示:根据提示信息搜索相关解决方法或联系联想客服。
八、
通过本文的步骤和方法,您可以轻松地使用联想电脑U盘进行系统安装。制作启动U盘、设置电脑启动项、重启电脑并开始安装,然后耐心等待安装完成。根据个人需求进行系统设置和个性化操作。希望本文对您有所帮助,祝您成功完成电脑安装!