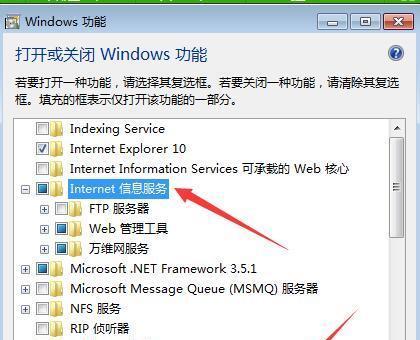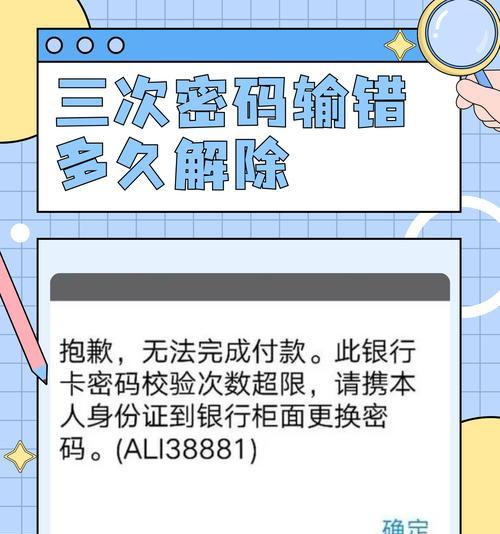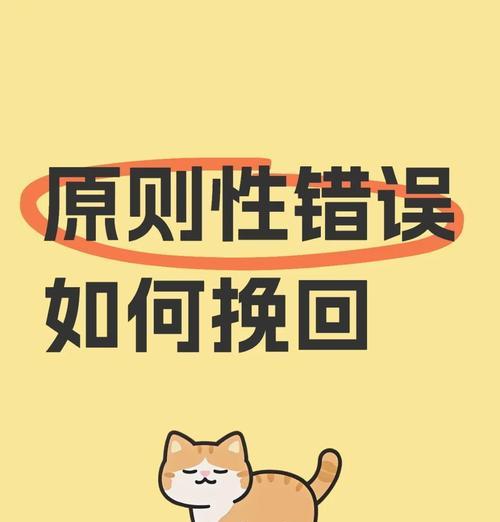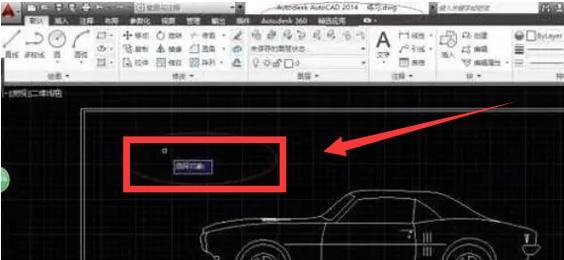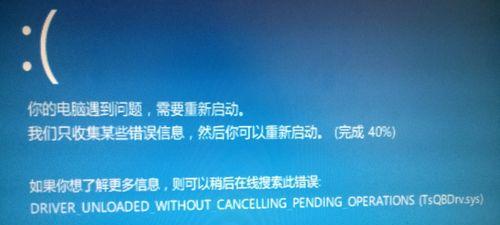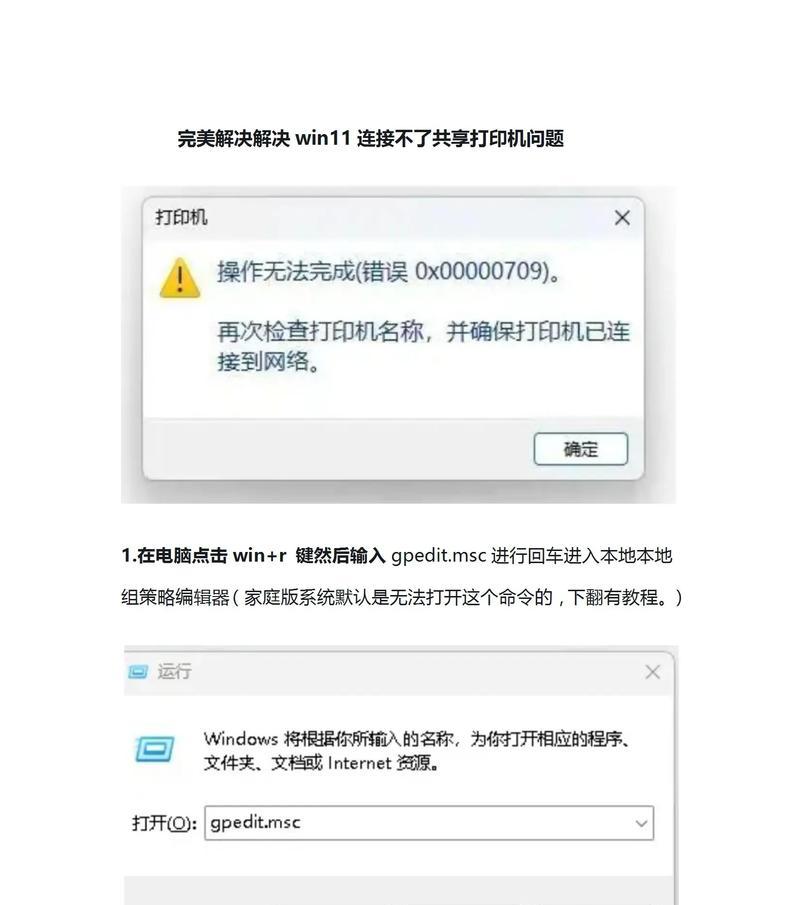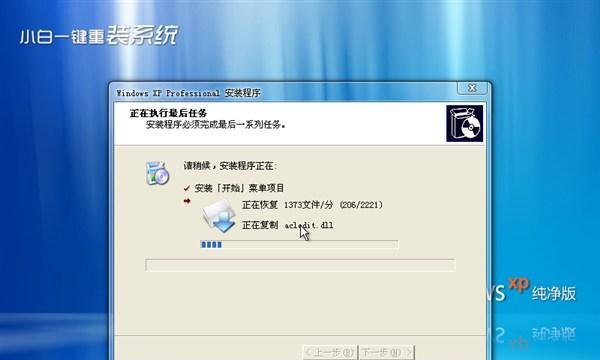在使用电脑的过程中,我们可能会遇到各种问题,如系统崩溃、病毒感染等,这时重新安装系统是一个常见的解决方法。然而,对于不熟悉电脑操作的用户来说,重新安装系统可能会显得有些复杂。但是,现在我们有幸享受到了Win10官网提供的工具,它能帮助我们快速、简单地重新安装系统,轻松解决各种系统问题。本文将详细介绍如何使用Win10官网工具重新安装系统。
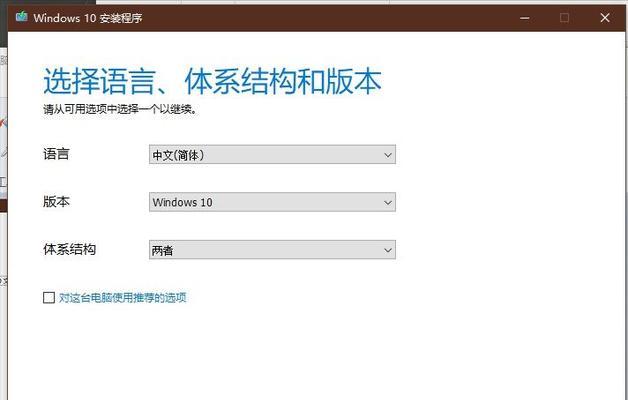
准备工作:备份数据
下载Win10官网工具
创建可启动的安装媒体
启动电脑并设置启动顺序
选择语言和其他首选项
接受许可条款
选择“自定义:仅安装Windows(高级)”
选择要安装的磁盘分区
等待安装过程完成
输入设置和账户信息
选择隐私设置
等待系统配置
安装必要的驱动程序和软件
更新系统和驱动程序
恢复个人数据并安装常用软件
1.准备工作:备份数据

在重新安装系统之前,我们需要首先备份我们的重要数据,例如文件、照片、音乐等。这是非常重要的,因为在重新安装系统的过程中,原有数据将会被清除。
2.下载Win10官网工具
访问Win10官网并下载官方提供的系统安装工具。这个工具是一个专门用来重新安装Win10系统的软件,可以大大简化整个安装过程。

3.创建可启动的安装媒体
下载完成后,将工具运行,并按照提示选择合适的选项,创建一个可启动的安装媒体,如USB闪存驱动器或者光盘。
4.启动电脑并设置启动顺序
将可启动的安装媒体插入电脑,并将电脑重新启动。在启动过程中,按下特定的键(通常是F2或Delete键)进入BIOS设置界面。在BIOS设置界面中,将启动顺序调整为从可启动的安装媒体启动。
5.选择语言和其他首选项
在进入Win10安装界面后,根据个人喜好选择适合的语言和其他首选项,然后点击下一步继续。
6.接受许可条款
在下一个界面上,阅读并接受Win10的许可条款,然后继续安装过程。
7.选择“自定义:仅安装Windows(高级)”
在分区选择界面,选择“自定义:仅安装Windows(高级)”,这将允许我们对磁盘进行自定义分区。
8.选择要安装的磁盘分区
在磁盘分区界面,选择我们想要安装系统的磁盘,并点击“下一步”开始安装。请确保选中的磁盘上没有重要数据,因为安装系统将清除该磁盘上的所有数据。
9.等待安装过程完成
系统安装过程需要一些时间,取决于电脑的性能和磁盘的大小。请耐心等待系统安装完成,期间不要中断电源或进行其他操作。
10.输入设置和账户信息
在安装过程中,系统将会要求我们进行一些基本设置,例如选择时区、键盘布局,以及设置一个账户和密码用于登录系统。
11.选择隐私设置
Win10系统提供了一系列隐私设置,我们可以根据自己的需求选择是否启用这些设置。根据个人偏好进行选择,并点击下一步。
12.等待系统配置
系统配置过程会自动进行,期间我们不需要进行任何操作。请耐心等待,直到配置过程完成。
13.安装必要的驱动程序和软件
安装系统后,可能会存在一些硬件设备未能正常工作,或缺少一些常用软件。我们需要手动安装相应的驱动程序和软件,以确保系统的正常运行。
14.更新系统和驱动程序
通过WindowsUpdate功能,我们可以轻松地更新系统补丁和驱动程序,以确保系统的安全性和稳定性。打开WindowsUpdate并点击“检查更新”来更新系统。
15.恢复个人数据并安装常用软件
在重新安装系统后,我们可以将之前备份的个人数据恢复到新系统中,并安装我们常用的软件,使电脑重获新生。
使用Win10官网工具重新安装系统是解决电脑问题的一种简单有效的方法。通过备份数据、下载工具、创建安装媒体、设置启动顺序,我们可以快速重新安装系统。在安装过程中,注意选择合适的语言和首选项,自定义分区,并接受许可条款。等待安装过程完成后,进行系统配置和必要的驱动程序安装。恢复个人数据并安装常用软件,让电脑重新焕发活力。无论是系统崩溃还是病毒感染,Win10官网工具重新安装系统都能让我们轻松解决各种问题。