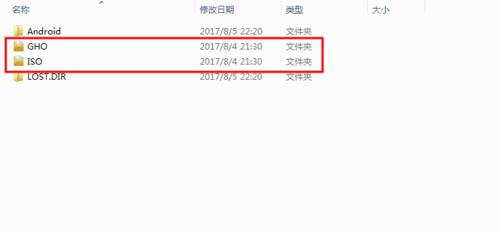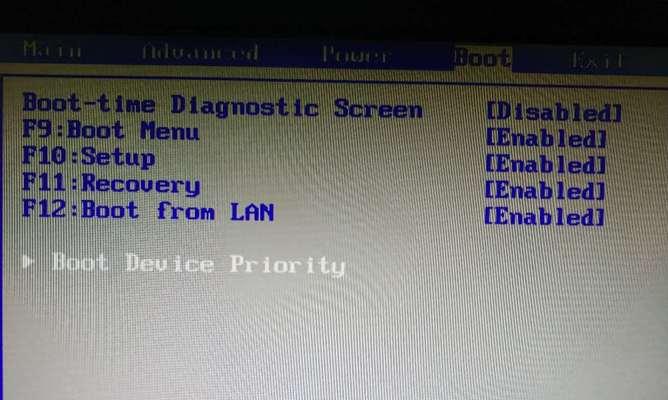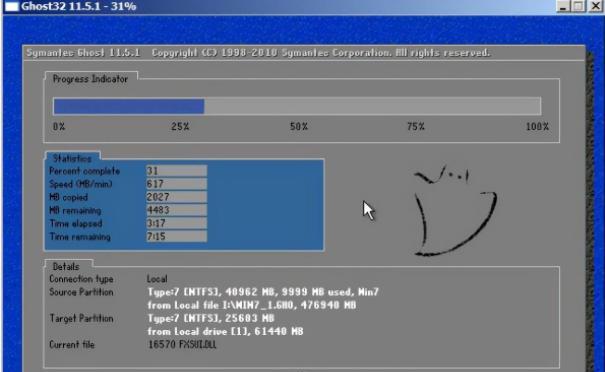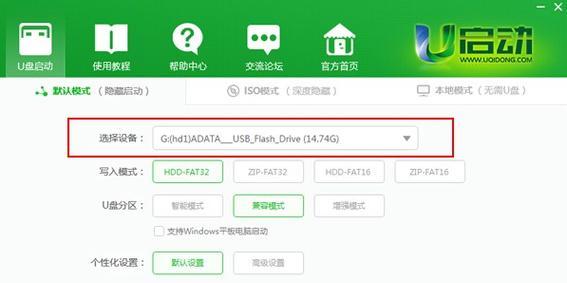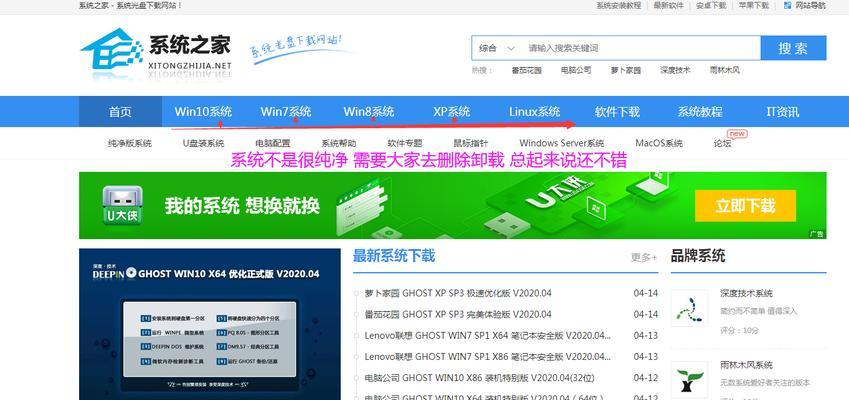随着电脑的普及和应用的广泛,Win7操作系统成为许多人选择的首选。然而,由于新电脑没有预装系统或者旧电脑需要重装系统的情况下,如何方便快捷地安装Win7操作系统成为很多人关注的问题。本文将介绍如何使用大白菜U盘制作Win7安装盘,并详细教你在电脑上进行系统安装。

准备工作
1.确保你有一台支持启动的电脑,以及一块空白的U盘。
在开始制作Win7安装盘之前,需要确认你拥有一台可以启动的电脑,并且准备一块至少容量为4GB的空白U盘。

下载大白菜U盘制作工具
1.在浏览器中搜索“大白菜U盘制作工具下载”并进入官方网站。
打开浏览器,输入“大白菜U盘制作工具下载”并点击进入官方网站,下载适用于Win7的大白菜U盘制作工具。
安装大白菜U盘制作工具
1.双击下载的大白菜U盘制作工具安装包进行安装。
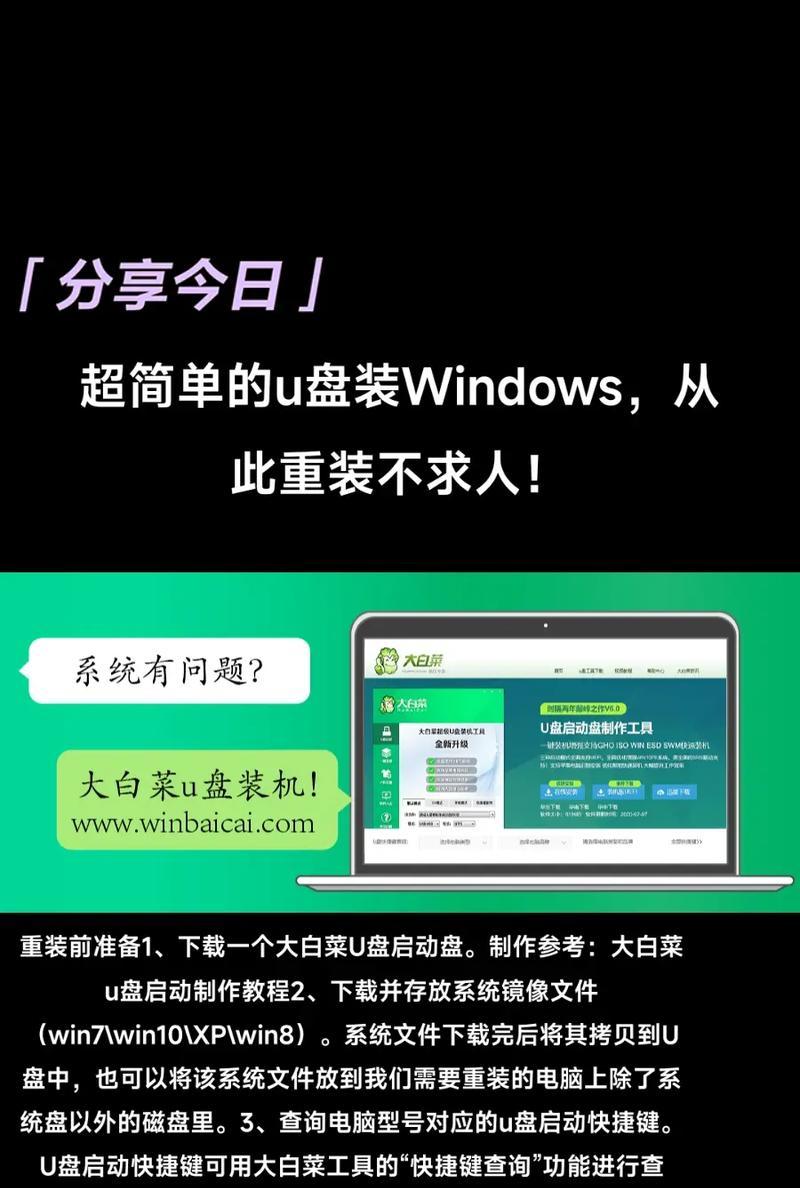
找到已下载的大白菜U盘制作工具安装包,双击打开并按照提示进行安装。
插入U盘并打开大白菜U盘制作工具
1.将准备好的U盘插入电脑的USB接口,确保电脑能够正确识别该U盘。
将之前准备好的U盘插入电脑的USB接口,稍等片刻,确保电脑能够正确识别并显示该U盘。
选择Win7系统镜像文件
1.在大白菜U盘制作工具中,点击“选择镜像文件”按钮,找到你下载好的Win7系统镜像文件并选择。
打开已经安装好的大白菜U盘制作工具,在界面上找到“选择镜像文件”按钮,点击之后浏览你之前下载好的Win7系统镜像文件,并进行选择。
选择U盘驱动器
1.在大白菜U盘制作工具中,选择你插入的U盘驱动器。
在大白菜U盘制作工具的界面上,会显示出你插入的U盘驱动器,确认选择正确的驱动器。
开始制作Win7安装盘
1.点击大白菜U盘制作工具界面上的“开始”按钮,开始制作Win7安装盘。
在大白菜U盘制作工具界面上找到“开始”按钮,点击之后开始制作Win7安装盘。这个过程可能需要一些时间,请耐心等待。
安装Win7系统
1.在制作完Win7安装盘后,将U盘插入需要安装系统的电脑,并重启电脑。
当大白菜U盘制作工具完成制作后,将制作好的U盘插入需要安装系统的电脑,并重启电脑。
选择U盘启动
1.在电脑启动过程中按照提示选择从U盘启动,并按照指引进行操作。
在电脑重启过程中,按照屏幕上的提示选择从U盘启动,并根据指引进行后续操作。
进入Win7安装界面
1.成功从U盘启动后,你将进入Win7系统的安装界面。
如果一切顺利,你会成功进入Win7系统的安装界面,接下来可以按照界面上的指引完成安装过程。
选择安装方式和分区
1.在安装界面上选择适合你的安装方式和分区方案,并进行设置。
在Win7安装界面上,根据你的需求和电脑的情况,选择适合你的安装方式和分区方案,并进行相应的设置。
等待系统安装完成
1.完成安装设置后,耐心等待系统安装过程完成。
根据你的电脑配置和U盘的读取速度,系统安装过程可能需要一段时间,请耐心等待。
设置用户名和密码
1.在安装过程中,根据提示设置Win7系统的用户名和密码。
在Win7系统安装过程中,根据屏幕上的提示,设置你希望使用的用户名和密码。
完成系统安装
1.当系统安装完成后,按照提示重启电脑并进入已安装好的Win7操作系统。
当系统安装完成后,按照屏幕上的提示重启电脑,并顺利进入已经安装好的Win7操作系统。
通过使用大白菜U盘制作Win7安装盘,你可以方便快捷地进行系统安装。只需要准备好U盘、下载并安装大白菜U盘制作工具,按照步骤进行操作,即可完成Win7系统的安装。希望本文的教程能够帮助到你顺利安装Win7系统。