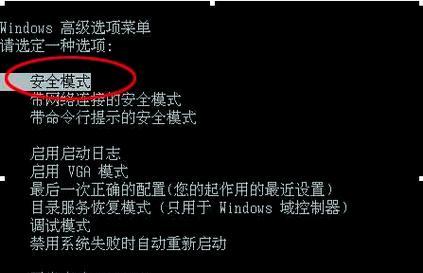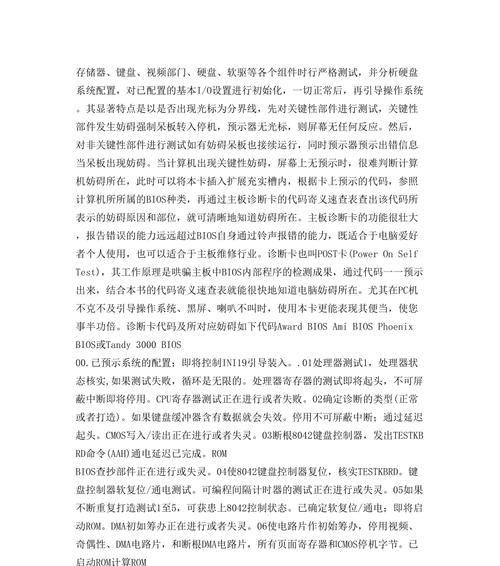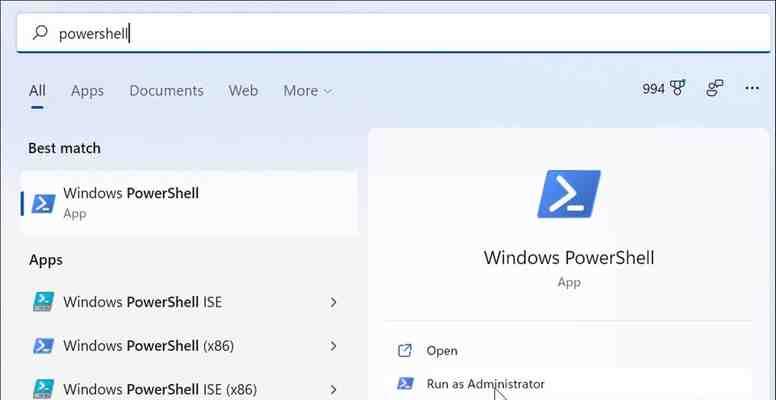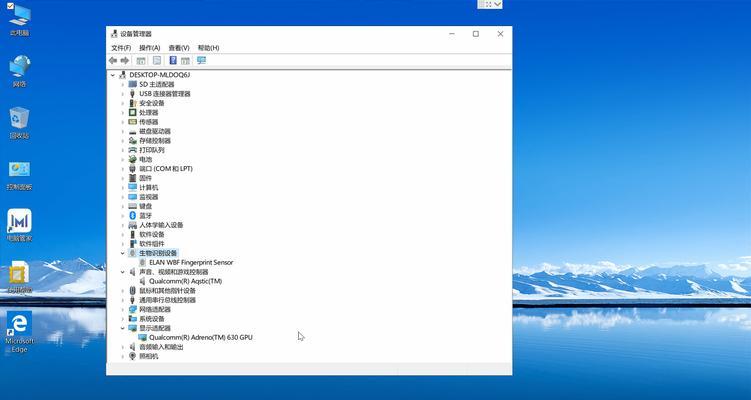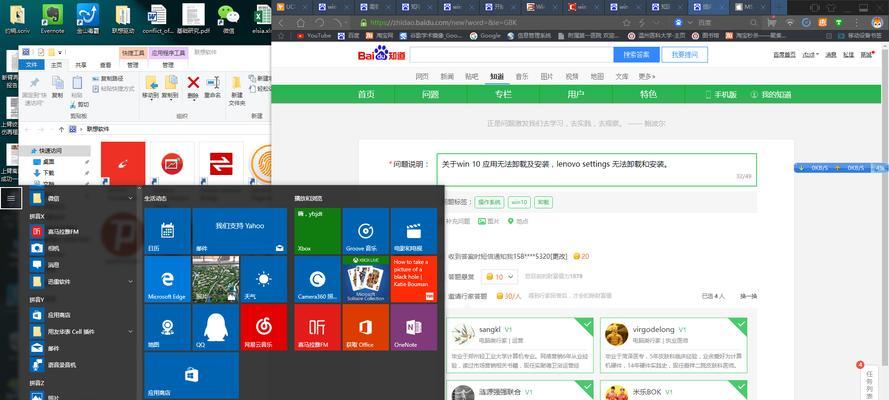随着科技的不断进步,U盘已经成为我们生活中不可或缺的重要工具之一。除了存储和传输文件外,U盘还可以进行分区操作,以便更好地管理和组织数据。本文将介绍使用U盘进行分区的详细步骤和技巧,帮助读者更好地利用这一功能。
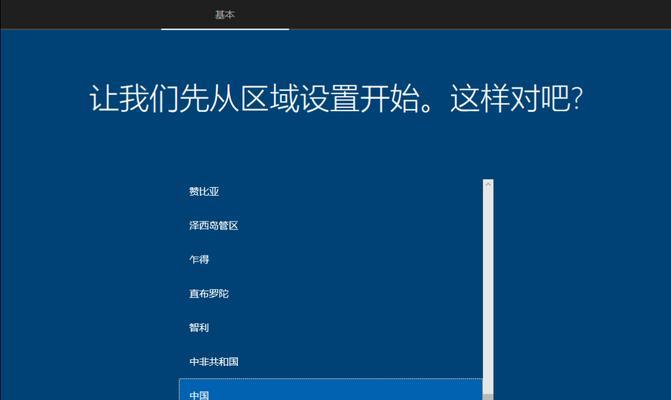
1.U盘分区前的准备工作
在进行U盘分区之前,首先需要备份U盘中的重要数据,以免数据丢失。同时,确保U盘已经正确插入计算机,并能够被识别。

2.打开磁盘管理工具
在Windows操作系统中,可以通过搜索框输入"磁盘管理"来打开磁盘管理工具。在该工具中可以查看和管理所有的磁盘、分区和卷。
3.选择要进行分区的U盘

在磁盘管理工具中,找到对应的U盘,确认无误后右键点击该U盘,选择"初始化磁盘"选项。
4.初始化U盘磁盘
在弹出的对话框中,选择"MBR"或"GPT"作为U盘的分区类型,并点击"确定"按钮进行初始化。注意,这一步操作会将U盘上的数据全部清空,请确保已备份好数据。
5.创建主分区
在磁盘管理工具中,右键点击U盘的未分配空间,选择"新建简单卷"选项。根据需要设置分区大小,并选择文件系统格式。
6.分配盘符
在新建简单卷的过程中,可以为U盘分配一个盘符,以方便在资源管理器中快速访问。
7.创建扩展分区
如果需要在U盘上创建多个逻辑分区,可以使用扩展分区。在磁盘管理工具中,右键点击U盘的未分配空间,选择"新建简单卷"选项。
8.设置逻辑分区
在创建扩展分区后,在未分配空间上右键点击,选择"新建简单卷"选项。根据需要设置分区大小,并选择文件系统格式。
9.格式化U盘分区
在创建完所需的所有分区后,需要对每个分区进行格式化操作。在磁盘管理工具中,右键点击每个分区,选择"格式化"选项,并按照提示进行格式化设置。
10.设置U盘分区标签
为了更好地管理U盘的分区,可以为每个分区设置一个标签。在磁盘管理工具中,右键点击每个分区,选择"属性"选项,然后在"卷标"选项中设置标签。
11.调整分区大小
如果需要调整已创建的分区大小,可以使用磁盘管理工具中的"收缩卷"和"扩展卷"功能。
12.删除分区
在某些情况下,可能需要删除某个分区。在磁盘管理工具中,右键点击要删除的分区,选择"删除卷"选项进行删除。
13.合并分区
如果希望将多个分区合并为一个大分区,可以使用磁盘管理工具中的"扩展卷"功能。
14.注意事项和技巧
在进行U盘分区时,需要注意保护数据安全,并且谨慎操作。此外,可以使用第三方分区软件来进行更高级的操作和管理。
15.
通过本文的详细步骤和技巧,读者可以轻松地利用U盘进行分区,更好地管理和组织数据。在进行分区操作时,记得备份重要数据,并遵循操作步骤,以确保数据安全和操作正确。通过灵活运用U盘分区功能,可以提高数据存储和管理的效率。