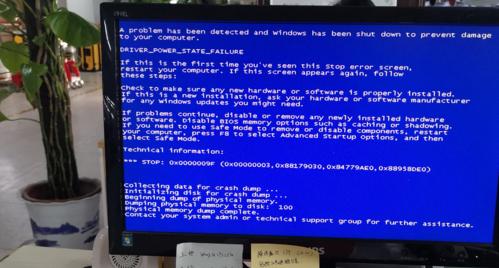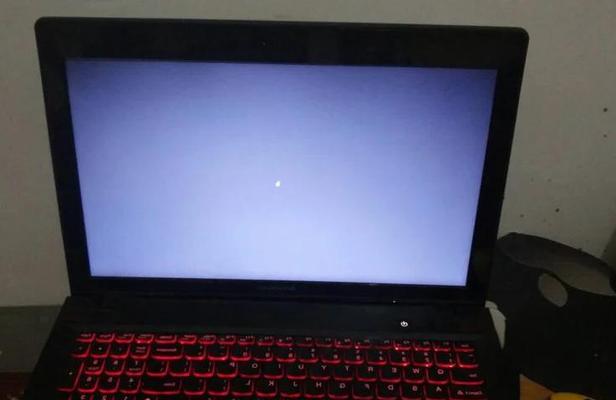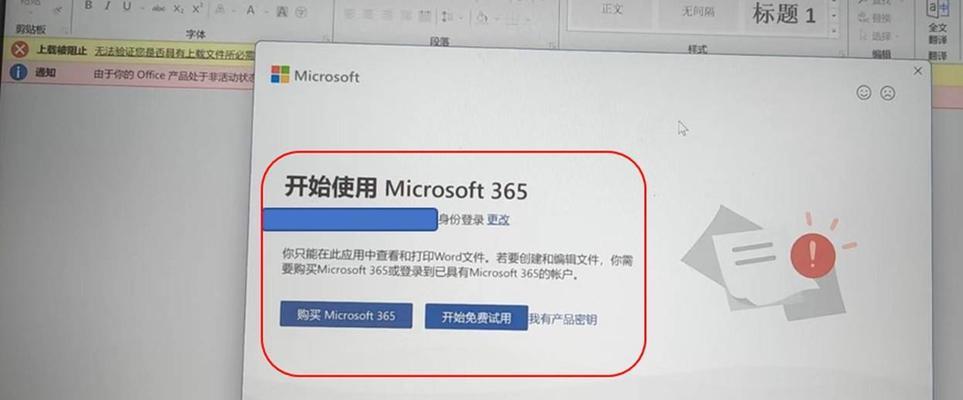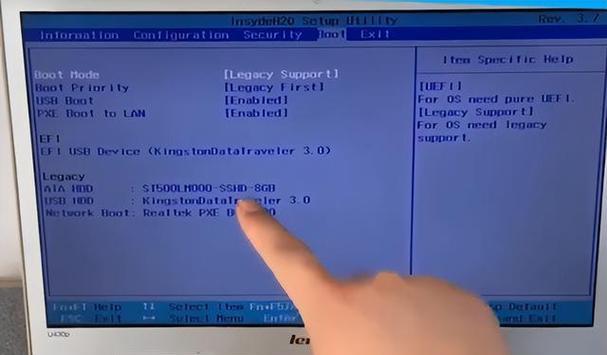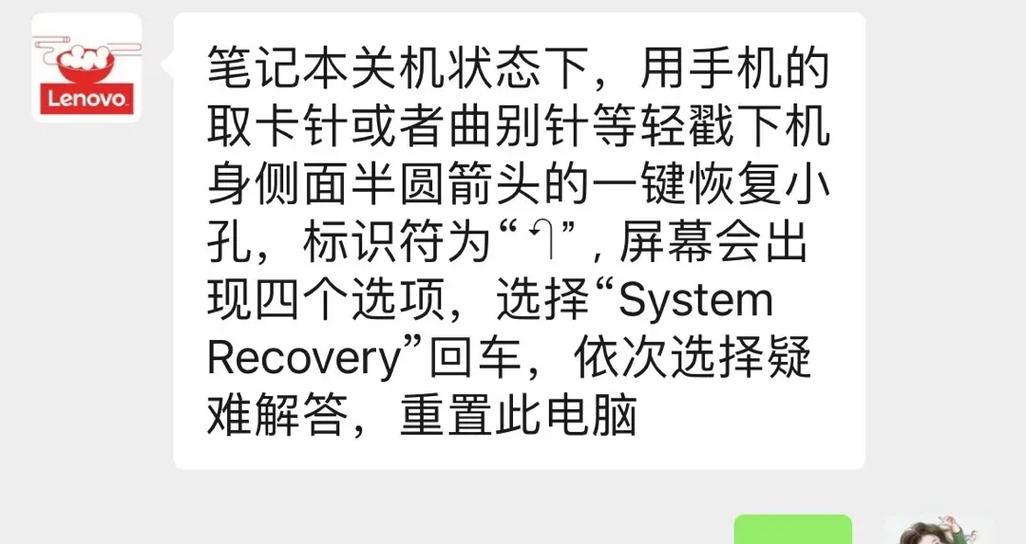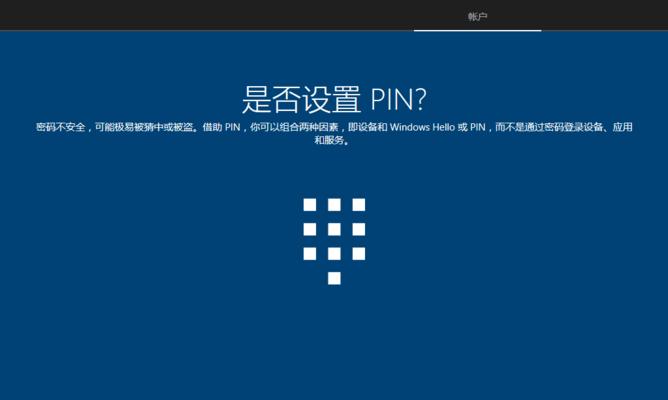在某些情况下,我们可能需要使用U盘来启动电脑系统,例如电脑出现故障、需要重新安装操作系统或进行系统恢复等。联想电脑作为一个知名品牌,其系统的启动方式也有一些特殊之处。本文将详细介绍联想电脑系统从U盘启动的步骤和注意事项,帮助读者轻松实现从U盘启动电脑系统。
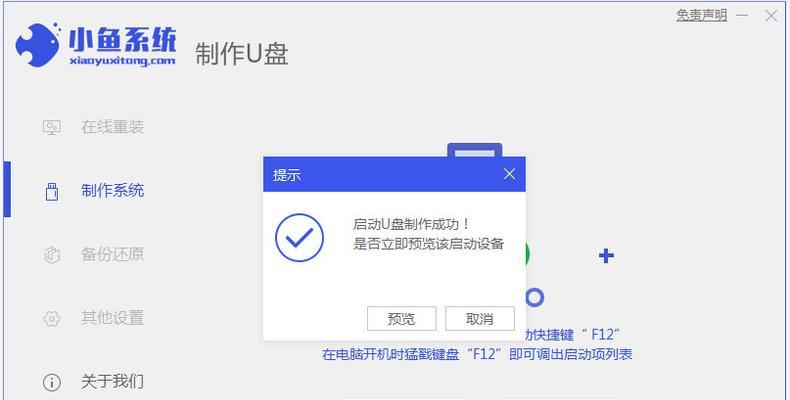
1.准备工作:选择合适的U盘
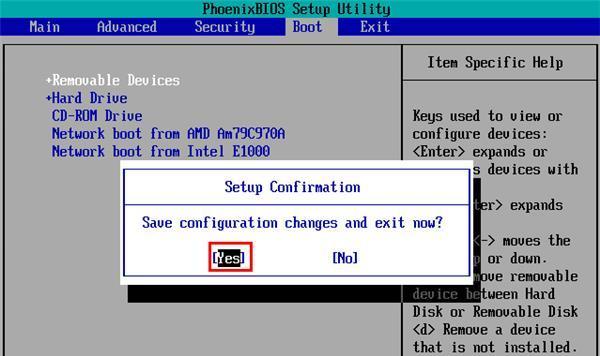
在进行从U盘启动之前,首先要准备一根容量足够的U盘,建议容量不低于8GB,这样能够确保存储操作系统镜像文件所需的空间。
2.下载操作系统镜像文件
在进行联想电脑从U盘启动之前,需要先下载相应的操作系统镜像文件,并确保其完整无误。可通过官方网站或其他可靠渠道下载操作系统镜像文件。
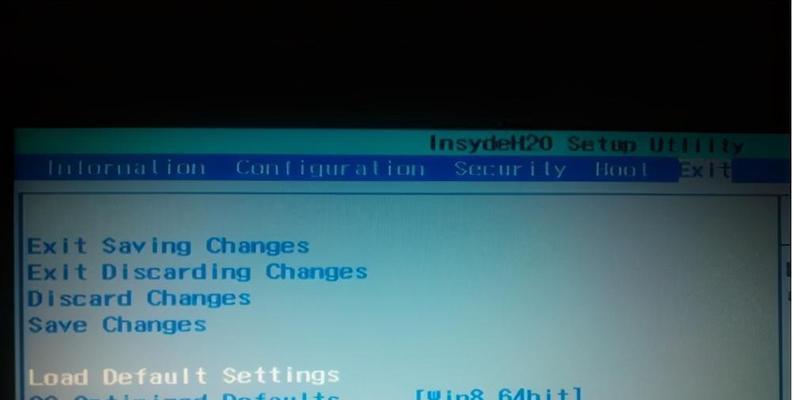
3.格式化U盘并设置启动分区
将准备好的U盘连接至计算机后,可以通过电脑自带的磁盘管理工具将U盘进行格式化,并设置一个启动分区。
4.创建可引导U盘
使用第三方工具如Rufus或UltraISO等,将下载好的操作系统镜像文件写入U盘,创建一个可引导的U盘。
5.进入BIOS设置
在启动电脑时,按下指定的快捷键(通常是F2、F12或Delete键)进入BIOS设置界面,在其中进行一些必要的调整。
6.设置U盘为启动优先
在BIOS设置界面中,找到“启动顺序”或类似选项,将U盘设为首选的启动设备。这样,在启动计算机时会优先从U盘读取系统文件。
7.保存并退出BIOS设置
完成设置后,按下相应的快捷键保存并退出BIOS设置,计算机将会重新启动。
8.进入U盘启动界面
当计算机重新启动后,会自动从U盘中读取系统文件,并进入U盘的启动界面。此时可以选择相应的操作系统安装选项或系统恢复选项。
9.安装或恢复系统
根据个人需求,在U盘启动界面中选择相应的操作系统安装选项或系统恢复选项,按照提示进行操作。
10.等待系统安装或恢复完成
根据操作系统的不同,安装或恢复的时间会有所不同。耐心等待,直至系统安装或恢复完成。
11.重新调整启动顺序
在系统安装或恢复完成后,需要再次进入BIOS设置界面,将启动顺序调整回原来的状态,以确保下次启动时从硬盘而不是U盘启动。
12.拔出U盘
在确认电脑已经可以正常从硬盘启动后,可安全地拔出U盘,避免对其他操作产生干扰。
13.安装驱动程序和常用软件
在系统安装或恢复完成后,还需要安装相应的驱动程序和常用软件,以保证电脑正常运行和日常使用的便利性。
14.进行系统更新
为了提高系统的稳定性和安全性,完成系统安装或恢复后,及时进行系统更新,并根据个人需求安装相应的补丁程序。
15.完成联想电脑系统从U盘启动
经过以上一系列步骤后,您的联想电脑已成功地从U盘启动,并完成了系统安装或恢复的操作。现在您可以享受到全新系统带来的畅快体验。
通过本文的介绍,您学习了联想电脑系统从U盘启动的详细步骤和注意事项。希望这些内容能帮助您在需要时轻松实现联想电脑系统的从U盘启动,以解决各类问题或进行系统安装与恢复。记住,在操作过程中一定要仔细阅读提示并按照指导进行操作,确保数据安全和操作正确性。