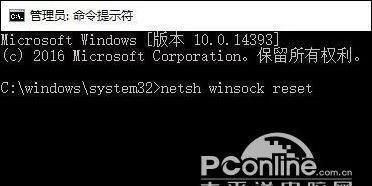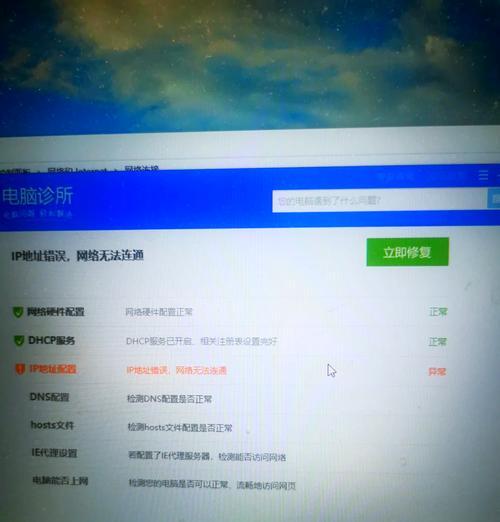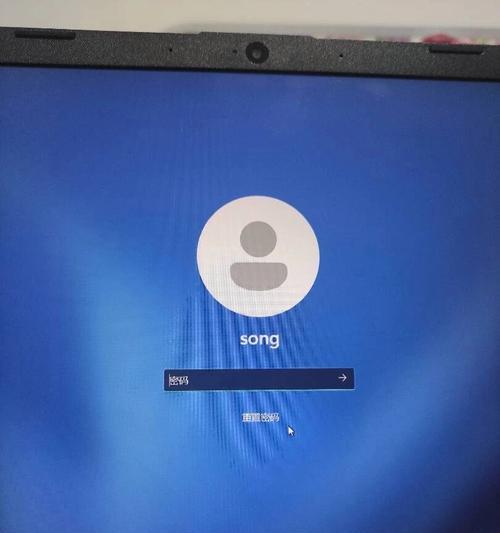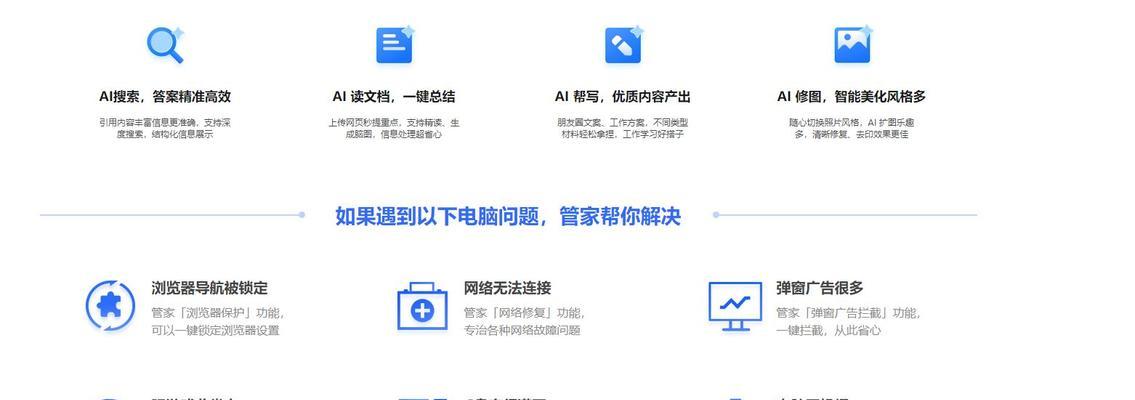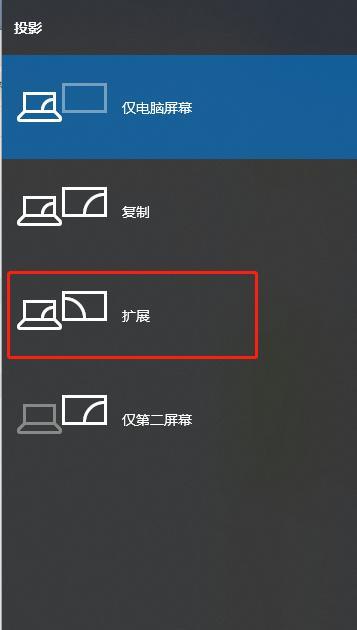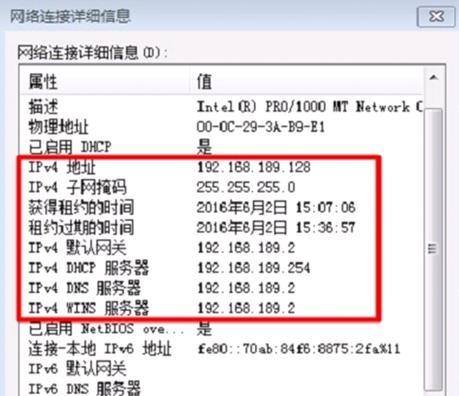在某些情况下,我们可能需要重新安装操作系统,或者在HP电脑上安装全新的系统。通过U盘启动是一种常见且便捷的方式来实现这一目的。本文将详细介绍如何在HP电脑上使用U盘启动并安装系统的步骤。

标题与
1.准备所需材料
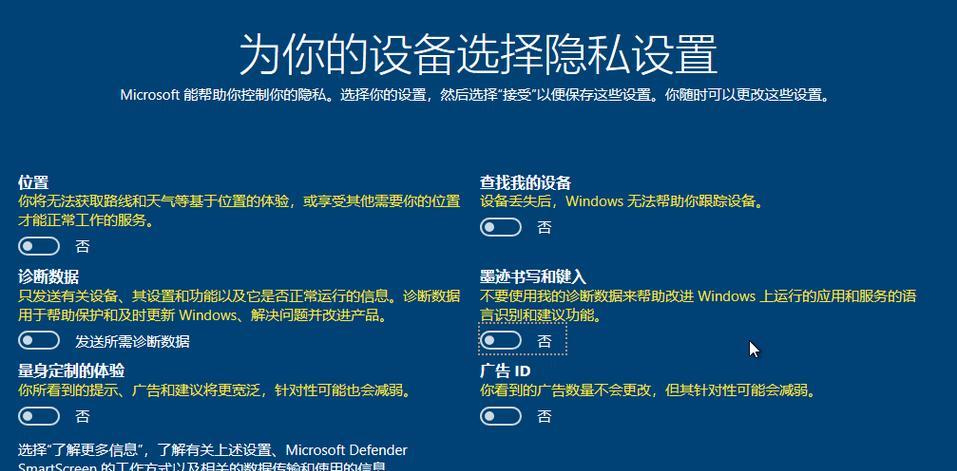
在开始之前,我们需要准备好以下材料:一台HP电脑、一个可用于启动系统的U盘、操作系统的安装文件。
2.确认BIOS设置
在进行U盘启动之前,我们需要进入HP电脑的BIOS设置界面,并确保“USB设备启动”选项被启用。这将允许电脑从U盘中启动操作系统。
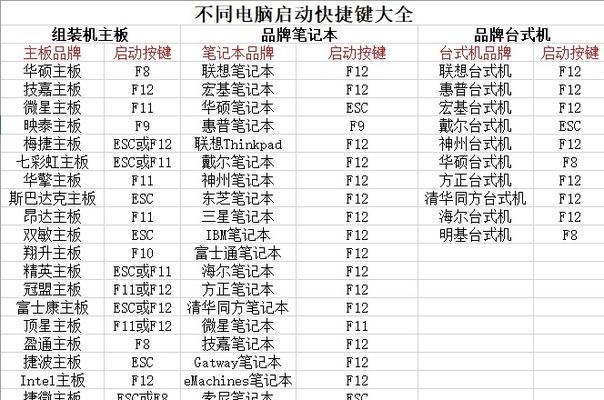
3.制作U盘启动盘
将U盘插入电脑,并使用专门的软件(如Rufus)将操作系统的安装文件写入U盘。确保选择正确的U盘和安装文件,并按照软件的提示完成制作过程。
4.重启电脑并选择U盘启动
制作完成后,重新启动HP电脑。在开机过程中,按下相应的按键(通常是F9或F12)进入启动菜单。选择U盘作为启动设备,并按下确认键。
5.进入系统安装界面
HP电脑将从U盘中启动,并进入系统安装界面。按照屏幕上的提示选择语言、时区等设置,并点击下一步。
6.接受许可协议
阅读并接受操作系统的许可协议。仔细阅读条款,并勾选同意选项。
7.选择安装类型
根据个人需求,选择“全新安装”或“升级安装”等选项。全新安装将会清除原有的操作系统和文件,升级安装则保留了部分文件和设置。
8.选择安装位置
如果存在多个磁盘或分区,选择要安装操作系统的目标磁盘或分区。确保选择的磁盘空间足够安装系统。
9.等待系统安装
点击“安装”按钮后,系统将开始进行安装。这个过程可能需要一段时间,取决于操作系统的大小和电脑性能。
10.设置账户和密码
在系统安装完成后,设置用户名、密码和其他相关信息。这些信息将用于登录操作系统。
11.更新系统和驱动程序
安装完成后,即可进入操作系统。建议及时更新系统和驱动程序,以确保电脑的正常运行和安全性。
12.安装必要的应用程序
根据个人需求,安装所需的应用程序和软件,以满足个人或工作上的需要。
13.迁移个人文件和设置(可选)
如果之前有备份过个人文件和设置,可以将其迁移回新系统中。这样可以方便地恢复之前的数据和设置。
14.进行系统优化和调整
根据个人喜好,进行一些系统优化和调整,例如更改背景、调整显示设置等。
15.完成安装
通过U盘启动安装系统已经完成,现在可以开始使用全新的操作系统了。
使用U盘启动安装系统是在HP电脑上重新安装或升级操作系统的一种方便有效的方法。通过准备材料、确认BIOS设置、制作U盘启动盘、选择U盘启动等步骤,我们可以顺利地完成系统的安装过程。记得随后进行系统更新、安装必要的应用程序,并可以根据个人需求进行一些优化和调整。希望本文对大家能够提供一些指导和帮助。