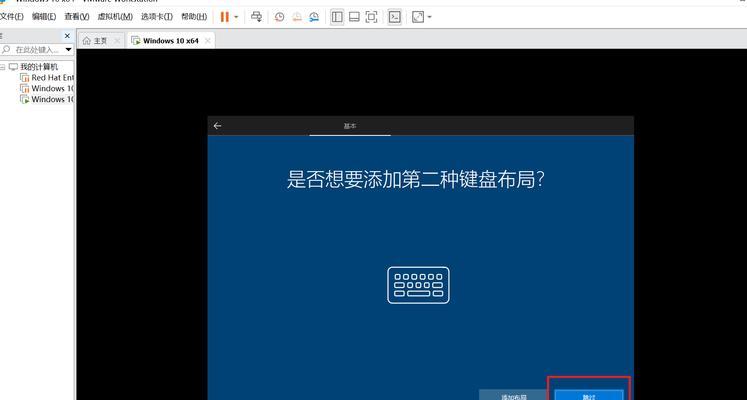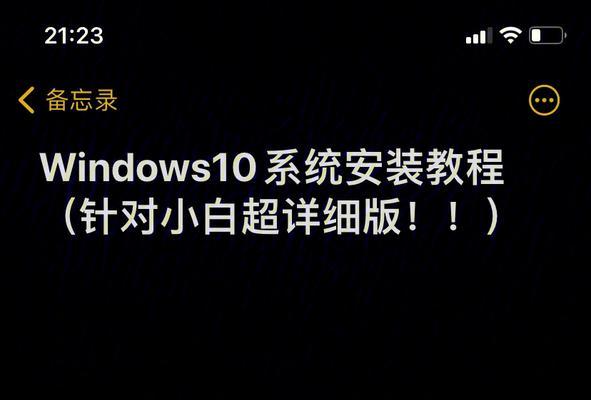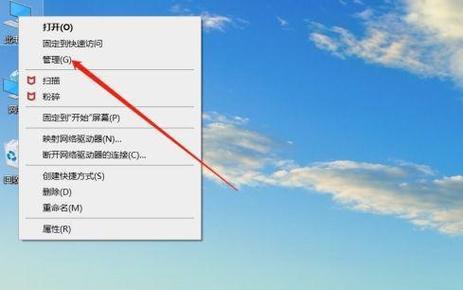安装操作系统通常需要借助U盘或光盘等工具,但是如果你没有这些设备怎么办?别担心!本文将教你如何使用无工具,只需一台能正常运行的计算机,即可完成Win7系统的安装。
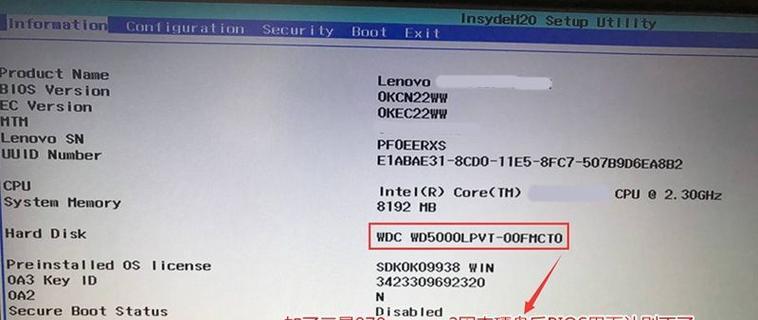
1.确认计算机硬件及系统要求
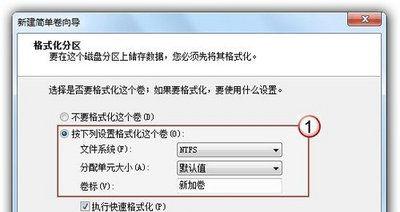
在开始安装Win7之前,首先要确保计算机的硬件配置满足最低要求,如至少2GB内存、20GB硬盘空间等,并且确认计算机能够正常启动。
2.准备Win7系统镜像文件
从官方网站下载Win7系统的ISO镜像文件,并保存到计算机的硬盘中。确保下载的文件完整且没有损坏。
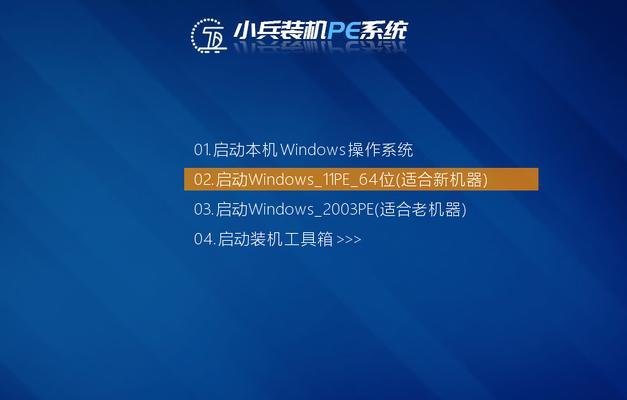
3.创建系统分区
打开计算机管理工具,找到磁盘管理界面,将一部分空余空间划分为一个新的分区,以便安装Win7系统。记下该分区的盘符。
4.挂载Win7系统镜像文件
利用Windows自带的虚拟光驱软件,将下载的Win7系统镜像文件挂载到一个虚拟光驱上,以便后续安装。
5.重启计算机并进入BIOS设置
重新启动计算机,在开机过程中按下相应的按键进入计算机的BIOS设置界面。根据计算机品牌和型号的不同,进入BIOS设置的方法可能会有所不同。
6.修改启动顺序
在BIOS设置界面中,找到启动选项,并将启动顺序修改为从“硬盘”或“CD/DVD”启动,以确保计算机能够从硬盘或虚拟光驱启动。
7.保存并退出BIOS设置
在修改完启动顺序后,保存并退出BIOS设置界面,使计算机按照新的启动顺序进行下一步操作。
8.开始系统安装
计算机重新启动后,系统会自动从硬盘或虚拟光驱中加载Win7系统镜像文件,并进入系统安装界面。按照界面上的提示进行安装。
9.选择安装位置
在安装界面中,选择之前划分的空闲分区作为安装位置,并点击“下一步”按钮。
10.系统文件复制
Win7系统开始复制安装所需的文件到指定分区,此过程可能需要一段时间,请耐心等待。
11.完成系统设置
安装文件复制完毕后,系统会自动完成一些基本设置,如输入用户名、计算机名称等。按照个人需求进行设置,并点击“下一步”。
12.系统配置
Win7系统将会自动进行一些系统配置,如安装驱动程序、初始化系统等操作。此过程中计算机可能会重启几次,请不要进行其他操作,直到系统配置完成。
13.设置密码和网络
按照界面上的提示,设置登录密码和网络连接方式,确保系统能够正常联网。
14.安装完成
Win7系统安装完成后,计算机会自动重启,并进入新安装的系统界面。恭喜你,成功完成无工具硬盘安装Win7系统!
15.
使用无工具硬盘安装Win7系统并不复杂,只需按照上述步骤进行操作,即可在没有U盘或光盘的情况下成功安装系统。这种方法可以帮助那些没有可用工具的用户快速搭建自己的操作系统环境。记住,安装操作系统前一定要备份重要数据,并确保你的计算机满足最低系统要求。