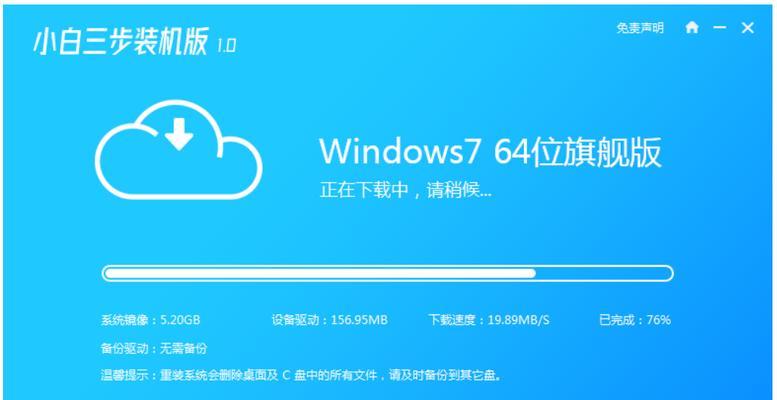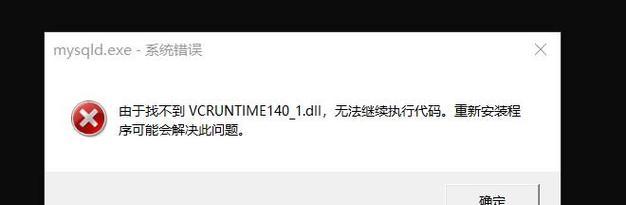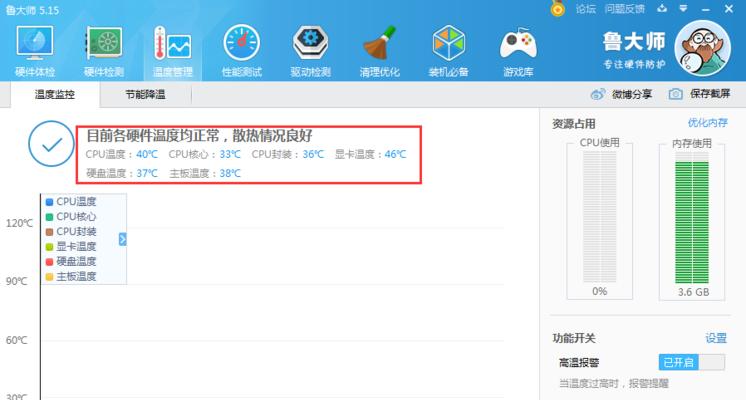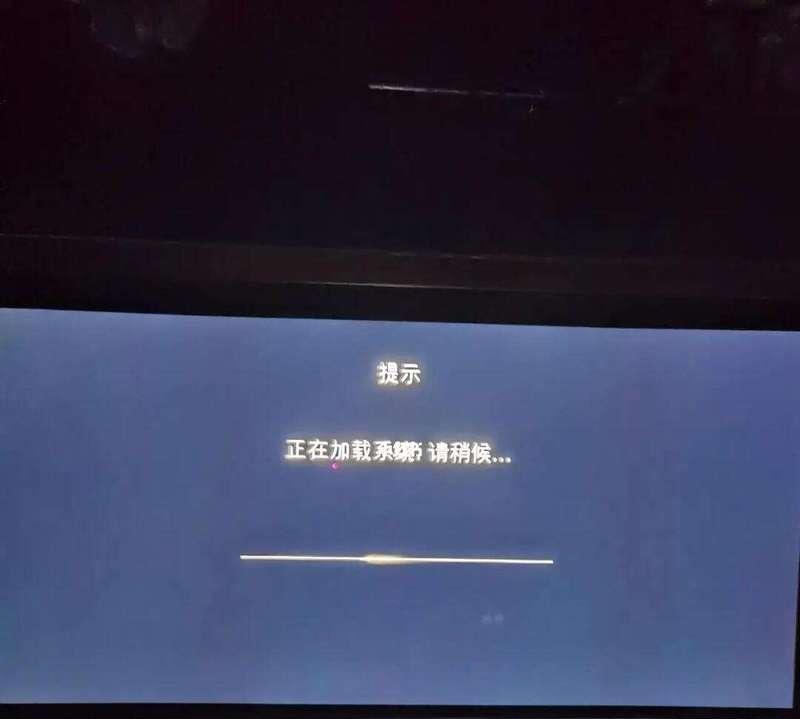在使用MicrosoftWord编辑文档时,我们经常需要为文档添加页脚,以便更好地显示文档的信息。而有时候,我们又希望在页脚中加入一条横线,以增加文档的美观程度和专业性。本文将详细介绍如何在Word页脚中添加一条横线,并提供一些实用技巧,帮助你更好地使用Word编辑文档。
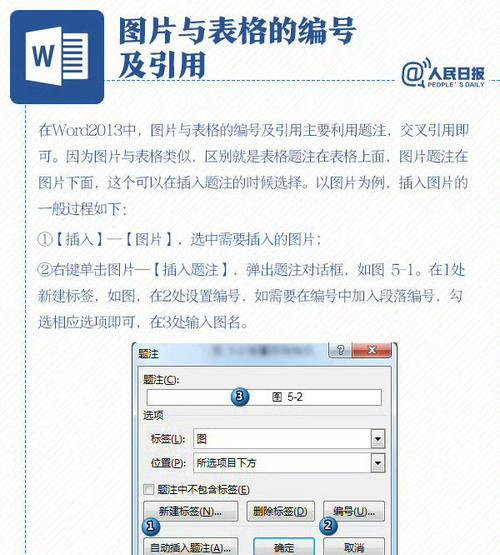
一:选择页脚样式并打开编辑视图
在开始编辑页脚之前,首先需要选择合适的页脚样式。点击Word页面下方的页脚区域,选择“编辑页脚”或“页码格式”,进入编辑视图。
二:定位光标并插入横线
在页脚编辑视图中,将光标定位到你想添加横线的位置。可以通过移动光标或使用快捷键Ctrl+Shift+Enter来定位光标。

三:选择“插入”菜单并找到“形状”选项
点击Word菜单栏上的“插入”选项,然后在下拉菜单中找到“形状”选项。
四:选择横线形状并绘制到页脚中
在“形状”选项中,选择直线形状。在页脚的位置按住鼠标左键拖动,绘制一条水平的直线。
五:调整横线样式和位置
根据个人需要,可以通过右键点击横线,选择“格式化形状”来调整横线的样式、颜色和粗细。也可以通过拖动横线来调整其位置和长度。
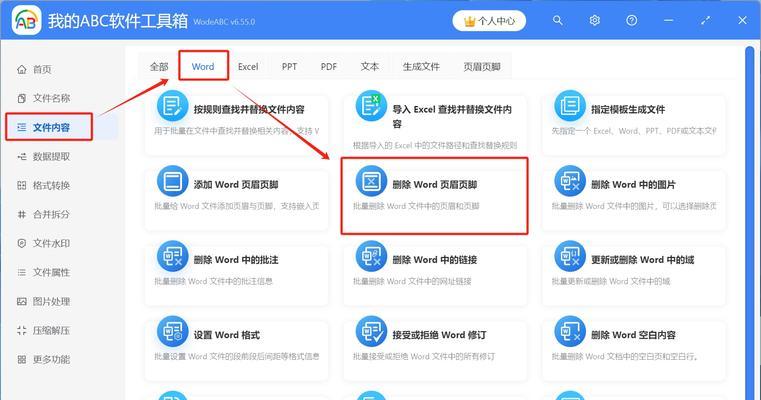
六:添加其他元素以增加页脚的美感
为了使页脚更加丰富,还可以在横线旁边添加其他元素,例如公司Logo、版权信息等。通过插入图片或文字框的方式,将这些元素添加到页脚中。
七:复制页脚样式应用到其他页面
如果希望将添加了横线的页脚样式应用到其他页面,可以使用复制粘贴功能。选中已编辑好的页脚区域,右键点击并选择“复制”,然后将光标定位到其他页面的页脚位置,右键点击并选择“粘贴”。
八:使用快捷键加速操作
除了使用菜单栏的选项,还可以使用一些快捷键来加速操作。例如,按下Ctrl+Shift+D可以快速打开或关闭页脚编辑视图;按下Ctrl+Shift+O可以快速切换页脚样式。
九:利用页面布局调整横线的位置
如果横线在某些页面上位置不理想,可以通过页面布局进行调整。选择“页面布局”选项卡,在“分节”组下找到“分节符”,对特定的页面进行设置。
十:将横线保存为自定义样式
如果你经常需要在文档中使用相同的横线样式,可以将其保存为自定义样式。选择已绘制好的横线,点击Word菜单栏上的“开始”选项,然后在“样式”组中选择“新建样式”。
十一:应用多种样式组合实现独特效果
通过对横线样式、字体、颜色等进行组合应用,可以实现更加独特的页脚效果。在选择样式时,可以参考公司品牌色、文档主题等因素。
十二:注意避免过度装饰
在设计页脚时,要注意避免过度装饰,以免分散读者的注意力。简洁、清晰的横线样式往往更加吸引人。
十三:在打印预览中查看效果
在完成页脚的设计后,建议在打印预览中查看效果。通过打印预览可以更直观地了解页脚在实际文档中的显示效果。
十四:保存文档并与他人分享
完成页脚设计后,别忘了保存文档。如果需要与他人分享文档,建议将文档转换为PDF格式,以确保页脚样式在不同设备上的一致性。
十五:
通过本文的介绍,我们学习了如何在Word页脚中添加一条横线,以及一些实用技巧和注意事项。希望这些知识可以帮助你更好地使用Word编辑文档,并让你的文档更具美感和专业性。