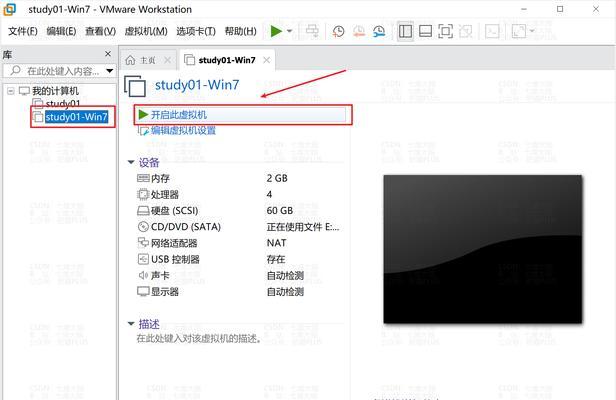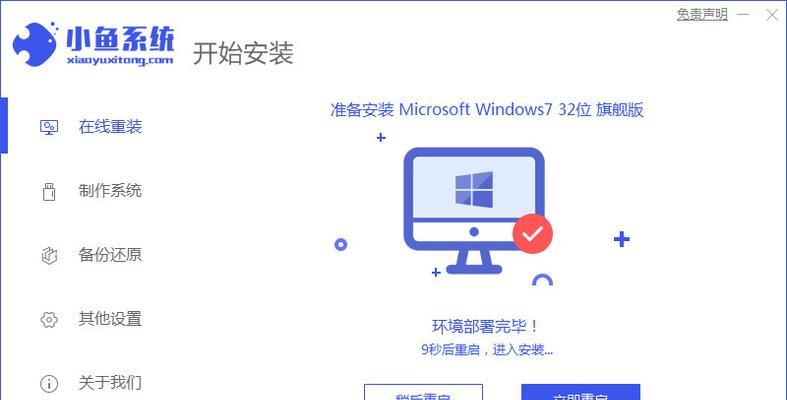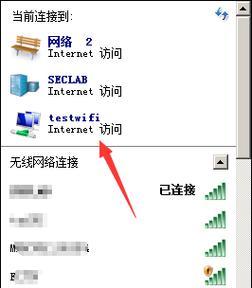随着操作系统的更新和软件需求的增加,有些用户希望在MagicBookPro上安装Windows10来获得更多的功能和应用程序。本文将提供详细的教程,帮助您成功在MagicBookPro上安装Windows10操作系统。

一:准备工作
在开始安装之前,您需要准备一台MagicBookPro笔记本电脑、一个可用的USB闪存驱动器、一个Windows10安装文件(ISO文件)以及您的电脑的激活密钥。
二:备份重要数据
在安装过程中,可能会丢失现有的数据,因此在开始安装之前,请务必备份MagicBookPro中的所有重要数据到外部存储设备中,以防止数据丢失。
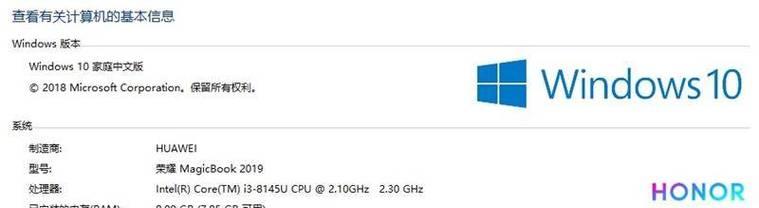
三:下载Windows10ISO文件
访问Microsoft官方网站,下载与您的MagicBookPro兼容的Windows10ISO文件。确保选择适用于您的计算机的正确版本(例如,64位或32位)。
四:创建启动盘
使用一个可用的USB闪存驱动器创建一个Windows10启动盘。插入USB闪存驱动器,打开Windows10ISO文件,并按照指示创建启动盘。
五:进入BIOS设置
在MagicBookPro重新启动的过程中,按下相应的键(通常是F2或Delete键)进入BIOS设置。在BIOS设置中,将启动设备顺序更改为首选USB闪存驱动器。
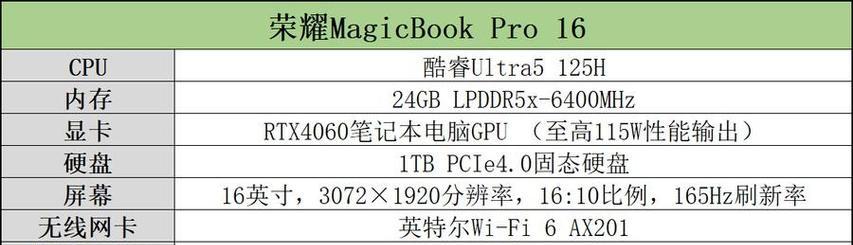
六:安装Windows10
重新启动MagicBookPro,并按照屏幕上的指示进行Windows10安装。选择适当的语言、时间和键盘布局,并将Windows10安装在适当的磁盘上。
七:激活Windows10
在安装完成后,使用您的Windows10激活密钥激活操作系统。您可以在之前备份的数据中找到激活密钥,或者通过购买合法的Windows10许可证来获取激活密钥。
八:驱动程序安装
在成功激活Windows10后,安装适用于MagicBookPro的驱动程序。您可以从MagicBookPro的制造商网站或设备管理器中下载和安装相应的驱动程序。
九:更新操作系统
一旦驱动程序安装完成,您应该立即更新Windows10操作系统以获取最新的安全补丁和功能更新。打开Windows10设置,选择“更新和安全”并进行系统更新。
十:安装必要的软件
根据个人需求,在MagicBookPro上安装必要的软件和应用程序,如办公套件、娱乐软件和防病毒软件等。
十一:数据恢复
在重新安装Windows10后,将备份的数据从外部存储设备中恢复回MagicBookPro。确保您选择了正确的文件和文件夹,并遵循恢复程序的指示进行操作。
十二:个性化设置
根据个人偏好进行个性化设置,例如更改壁纸、调整分辨率、设置语言和时区等。这将确保您的MagicBookPro与您的使用习惯相匹配。
十三:优化性能
通过清理不必要的文件、禁用启动项、优化系统设置等措施,进一步提高MagicBookPro的性能。可以使用第三方优化工具或手动操作来实现这些优化。
十四:安全和隐私设置
注意在安装Windows10后,为了确保您的MagicBookPro的安全和隐私,建议进行必要的安全设置,如安装防病毒软件、开启防火墙、进行文件加密等。
十五:保持更新和备份
定期更新Windows10操作系统以获取最新的功能和安全补丁,并定期备份MagicBookPro中的重要数据,以防止数据丢失或损坏。
通过本文提供的详细教程,您应该能够成功在MagicBookPro上安装Windows10操作系统。请确保按照每个步骤的指示进行操作,并在安装和设置过程中备份重要数据,以确保顺利完成安装并保护您的数据。