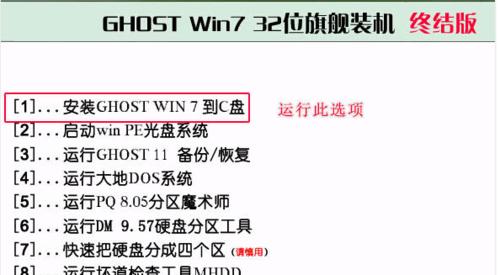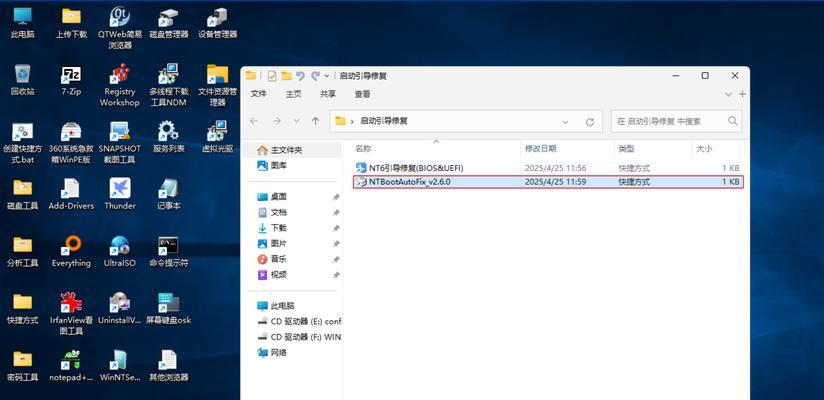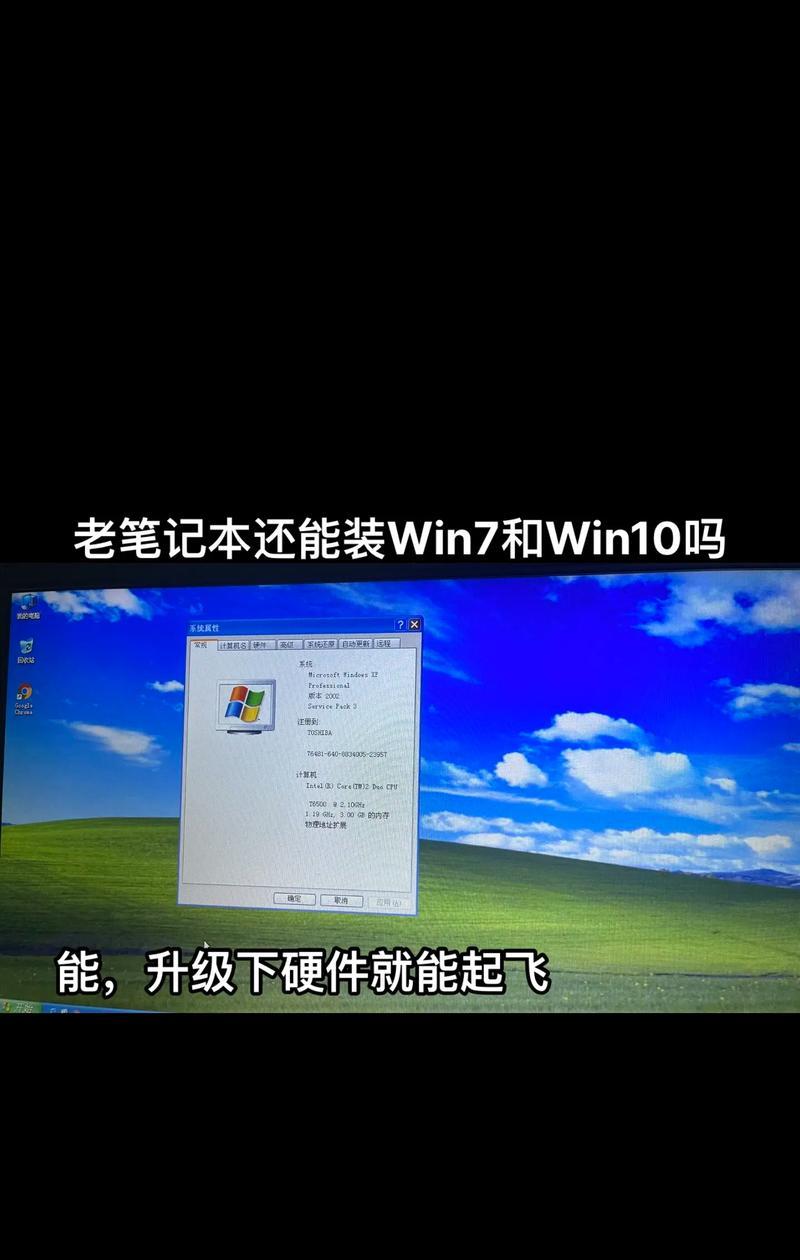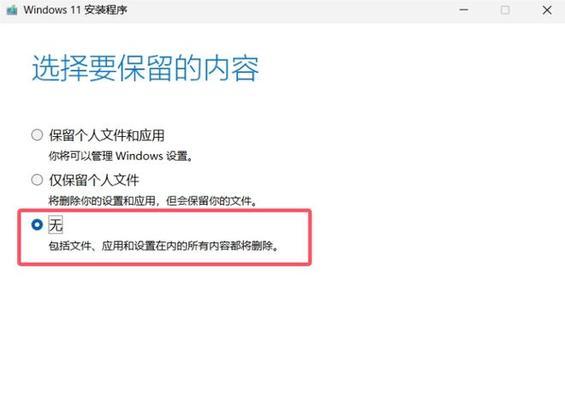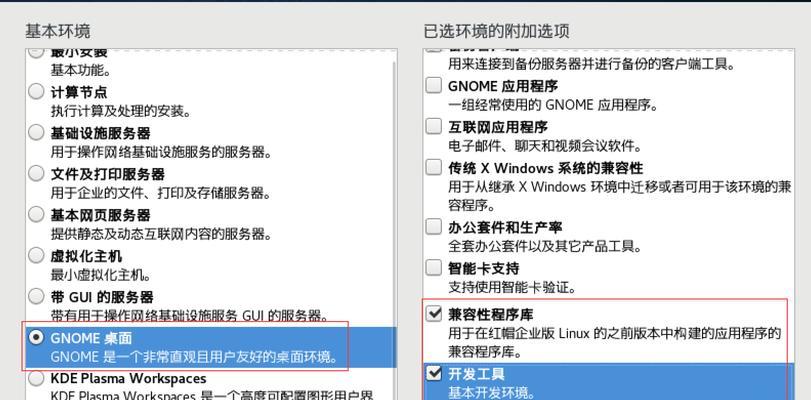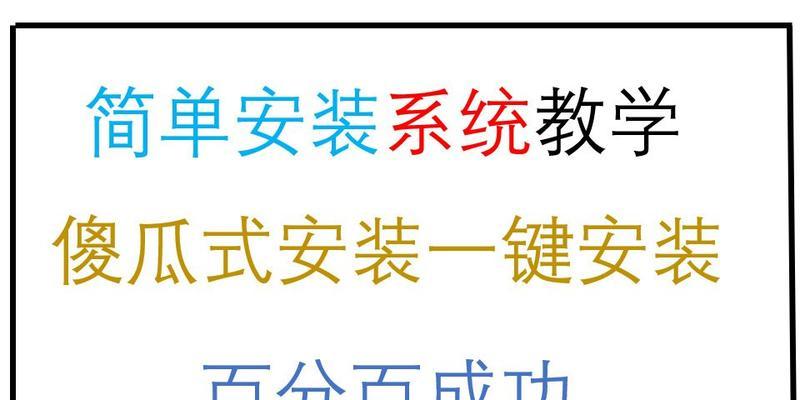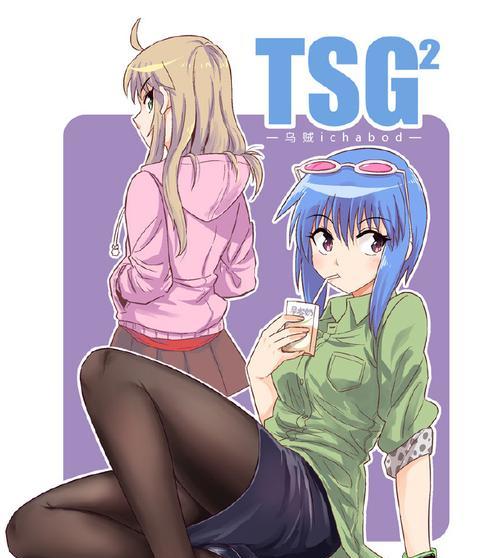随着计算机技术的不断发展,SSD(固态硬盘)已经成为许多用户升级电脑硬件的首选之一。SSD以其快速读写速度、稳定性和高效性能而备受推崇。本文将详细介绍如何使用SSD安装Windows7操作系统,让你的电脑焕然一新!

了解SSD的基本知识
在进行SSD安装Win7系统之前,首先需要了解SSD的基本知识。SSD与传统机械硬盘相比有何优势?它的读写速度为什么更快?在购买SSD时,需要注意哪些方面?这些问题的答案将帮助你更好地了解SSD。
准备工作:备份重要数据
在进行任何操作之前,务必备份重要数据。安装系统可能会导致数据丢失或删除,因此将重要文件、照片和文档复制到外部存储设备是非常重要的。确保你的数据安全,以防万一。
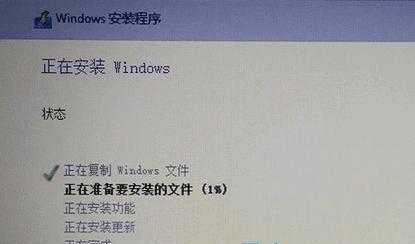
制作启动U盘
为了安装Windows7系统,你需要制作一个启动U盘。确保你有一个至少8GB的空U盘,并下载Windows7ISO文件。使用专业的制作启动U盘的软件,将ISO文件烧录到U盘中。
设置BIOS引导顺序
在安装系统之前,需要进入计算机的BIOS设置,将启动顺序调整为从U盘启动。这样,计算机将会从你制作好的启动U盘中读取系统文件,进入安装界面。
开始安装Windows7系统
当你完成了前面的准备工作后,插入启动U盘,重启电脑。此时,计算机将从U盘启动,并显示Windows7安装界面。按照屏幕上的提示进行操作,选择安装语言、时区和键盘布局等信息。
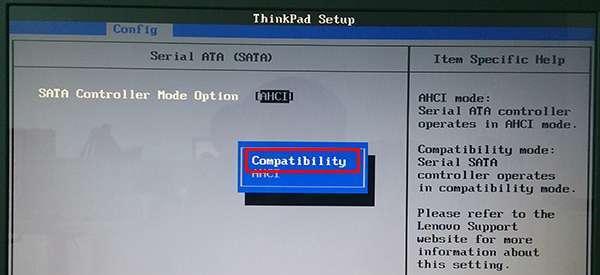
选择安装位置
在安装过程中,系统会要求你选择安装位置。这是一个非常关键的步骤,你需要选择你的SSD作为安装目标。点击“自定义”,进入磁盘分区界面,选择SSD并点击“下一步”。
格式化SSD
在选择了SSD作为安装目标后,系统会提示你格式化该硬盘。确保你已经备份了重要数据,然后点击“格式化”。这样,系统将在SSD上创建一个新的分区并开始安装。
系统安装中
一旦你完成了前面的步骤,系统将开始安装Windows7。这个过程可能会花费一些时间,请耐心等待。在安装过程中,系统会自动重启几次,你只需要按照屏幕上的提示进行操作。
配置个人设置
当系统安装完成后,你需要进行一些个人设置。输入计算机名称、密码以及其他必要的信息,然后点击“下一步”。系统将会继续进行一些初始化操作。
安装驱动程序
在成功登录到桌面后,你需要安装电脑所需的驱动程序。如果你有驱动光盘,可以使用它进行安装。如果没有,你可以通过访问电脑制造商的官方网站,在支持页面下载最新的驱动程序并安装。
更新系统和软件
安装驱动程序之后,还需要及时更新系统和软件。通过WindowsUpdate进行系统更新,确保你的电脑拥有最新的补丁和功能。同时,也要记得更新其他常用软件,以提高整体性能和安全性。
优化SSD性能
为了充分发挥SSD的优势,你可以采取一些优化措施。例如,开启TRIM功能、关闭系统休眠和页面文件、禁用索引等。这些措施将有助于提高SSD的性能和寿命。
备份系统和数据
在安装完成后,一定要定期备份系统和重要数据。尽管SSD的稳定性和耐久性提高了很多,但预防措施总是不可或缺的。选择一个可靠的备份工具,并设置定期备份计划。
常见问题解决
在安装过程中,可能会遇到一些常见问题。例如,无法识别SSD、安装过程中的错误提示等。对于这些问题,我们提供了一些解决方案,你可以参考相关教程进行解决。
享受全新的Win7系统!
恭喜你!你已经成功地使用SSD安装了Windows7系统。现在,你可以享受更快、更稳定和更高效的电脑体验了。通过合理使用SSD和定期维护,你的电脑将保持出色的性能。
结尾
本文详细介绍了使用SSD安装Windows7系统的完整教程。通过了解SSD的基本知识、准备工作、制作启动U盘、设置BIOS引导顺序以及详细的安装步骤,你将能够轻松地安装Windows7系统。同时,我们还介绍了一些优化措施和常见问题解决方案,帮助你更好地使用和维护SSD。快来尝试吧,让你的电脑焕发新生!