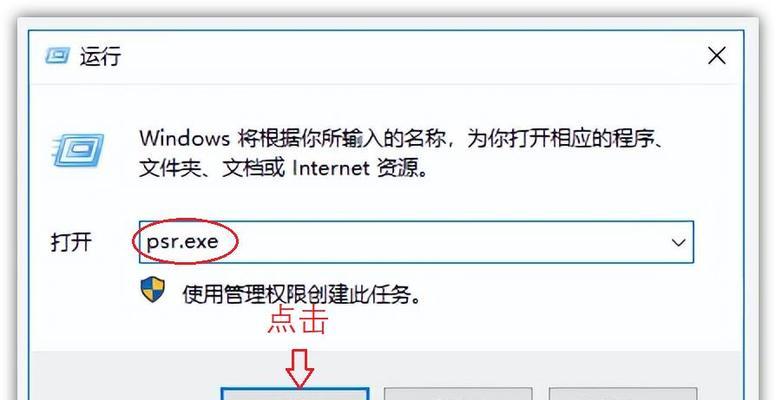在日常办公和家庭使用中,经常需要在局域网内进行文件共享和打印共享。然而,对于一些不熟悉网络设置的用户来说,设置局域网共享可能会遇到一些困难。幸运的是,Win10提供了一套简单易用的局域网共享设置工具,通过它可以快速轻松地实现局域网文件共享和打印共享,本文将详细介绍这一工具的使用方法。
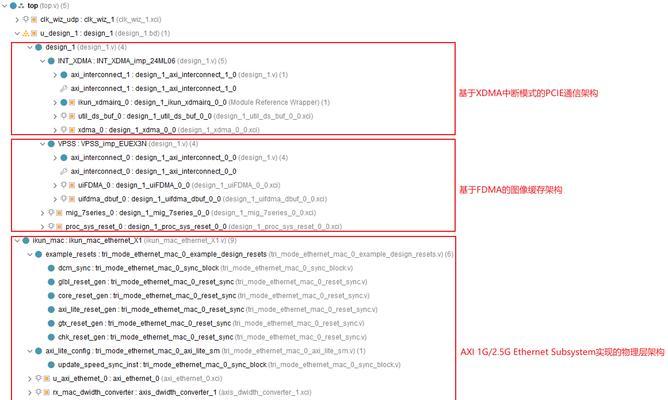
一、查看网络连接状态
通过查看网络连接状态,可以确认计算机是否已成功连接到局域网。
二、打开网络和共享中心
在Win10的控制面板中找到“网络和共享中心”,打开它可以方便进行后续的网络设置操作。
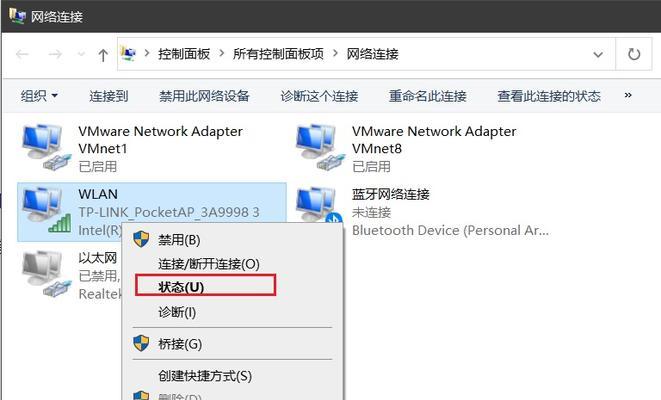
三、更改高级共享设置
在网络和共享中心中,点击“更改高级共享设置”可以进入更详细的共享设置界面,包括网络发现、文件和打印机共享等。
四、启用网络发现
在高级共享设置中,启用网络发现可以让其他计算机在局域网中发现本机。
五、设置共享文件夹
通过在文件资源管理器中选择要共享的文件夹,然后右键点击选择“属性”,再在“共享”标签页中设置该文件夹的共享权限。
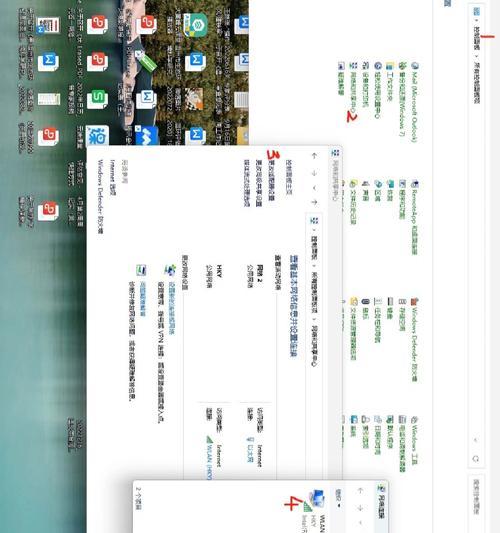
六、添加共享打印机
如果需要进行打印共享,可以在“设备和打印机”中找到要共享的打印机,右键点击选择“共享”,然后按照提示设置共享名称和权限。
七、防火墙设置
为了确保局域网共享的安全性,需要适当配置防火墙,以允许局域网内的计算机进行共享操作。
八、检查共享设置
在完成所有设置后,可以通过其他计算机尝试访问共享文件夹或打印机,以确保共享设置已生效。
九、解决常见问题之网络不可访问
当局域网中的计算机无法相互访问时,可能是因为网络配置有问题。可以尝试重新启动路由器或检查网线连接是否正常。
十、解决常见问题之共享访问被拒绝
如果在尝试访问共享资源时遇到访问被拒绝的错误,可能是因为没有正确设置共享权限。可以检查共享文件夹或打印机的权限设置,确保其他计算机有访问权限。
十一、解决常见问题之找不到共享资源
当其他计算机无法找到本机的共享资源时,可能是因为网络发现功能没有开启。可以在高级共享设置中启用网络发现,以便其他计算机能够发现本机。
十二、解决常见问题之防火墙阻止共享访问
防火墙可能会阻止局域网内的共享访问。可以在防火墙设置中添加相应的例外规则,允许局域网内的共享访问。
十三、解决常见问题之文件共享速度慢
当局域网内文件共享速度较慢时,可以尝试通过升级路由器固件或检查网络连接质量来解决。
十四、解决常见问题之打印机共享失败
打印机共享失败可能是由于打印机驱动程序不兼容或设置有误。可以尝试重新安装打印机驱动程序或检查共享设置是否正确。
十五、
通过Win10提供的局域网共享设置工具,用户可以轻松实现局域网文件共享和打印共享。本文介绍了该工具的使用方法,包括查看网络连接状态、打开网络和共享中心、更改高级共享设置、启用网络发现、设置共享文件夹、添加共享打印机、防火墙设置等。同时,还提供了解决常见问题的方法,以帮助用户顺利完成局域网共享设置。希望本文能够对用户在局域网共享方面的设置提供一些帮助。