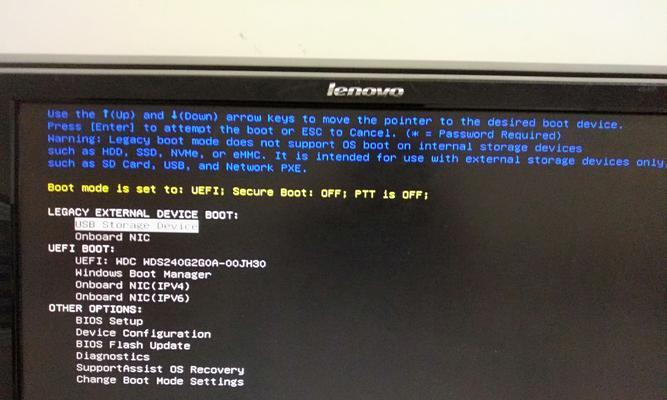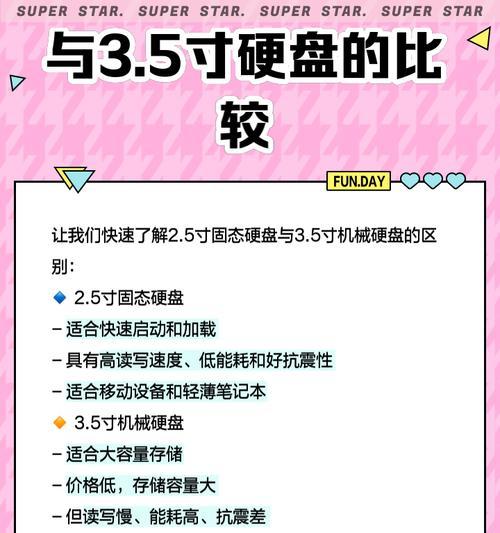在某些情况下,您可能需要在Mac硬盘上安装Windows7系统。本教程将向您展示如何使用BootCamp工具在Mac硬盘上成功安装Windows7系统,并享受双系统的便利。

检查系统要求
在开始安装之前,确保您的Mac符合安装Windows7的最低系统要求,如硬盘空间、处理器速度和内存容量等。
备份重要数据
在安装过程中,可能会出现数据丢失或损坏的风险,因此建议您在进行任何操作之前先备份重要数据,以防万一。

下载Windows7ISO文件
从官方渠道下载Windows7ISO文件,并将其保存到Mac电脑上的合适位置。
打开BootCamp助理
打开Mac电脑上的BootCamp助理,该助理将帮助您进行分区和安装Windows7的操作。
分配硬盘空间
在BootCamp助理中,选择“分配硬盘空间”选项,并根据您的需求调整Windows7系统所需的磁盘空间。

创建Windows7安装盘
在BootCamp助理中,选择“创建Windows7安装盘”选项,并按照指示将先前下载的Windows7ISO文件刻录到USB驱动器或DVD上。
安装Windows7系统
在BootCamp助理中,选择“开始安装”选项,将您的Mac电脑重启并启动到Windows7安装界面。
选择安装分区
在Windows7安装界面上,选择之前分配的硬盘空间作为安装目标,并按照提示完成Windows7的安装过程。
安装BootCamp驱动程序
在成功安装Windows7后,您需要安装BootCamp驱动程序来确保Mac硬件的正常运行。将BootCamp助理中的驱动程序安装盘插入到Windows7系统中,并按照提示进行驱动程序的安装。
配置Windows7系统
根据个人需求,对新安装的Windows7系统进行配置,包括语言、时区、网络连接等设置。
安装所需软件和驱动程序
根据您的需要,安装所需的软件和驱动程序,以便您可以充分利用Windows7系统的功能。
设置启动选项
在Mac电脑重启时,通过按住Option(或Alt)键来选择启动系统。您可以选择启动MacOSX或Windows7,享受双系统的便利。
更新Windows7系统
为了确保您的Windows7系统始终保持最新,定期检查并安装Windows更新,以获取最新的安全补丁和功能改进。
解除BootCamp分区
如果您决定不再使用Windows7系统,可以使用BootCamp助理轻松地解除Windows分区,并将其重新合并到Mac硬盘上。
享受双系统的便利
现在,您已经成功在Mac硬盘上安装了Windows7系统。享受使用两个操作系统带来的灵活性和便利吧!
通过本教程,您可以轻松地使用BootCamp工具将Windows7系统安装到Mac硬盘上,并享受双系统带来的便利。请记住在操作之前备份重要数据,并随时更新Windows7系统以确保安全和稳定性。尽情探索和利用两个操作系统的功能吧!