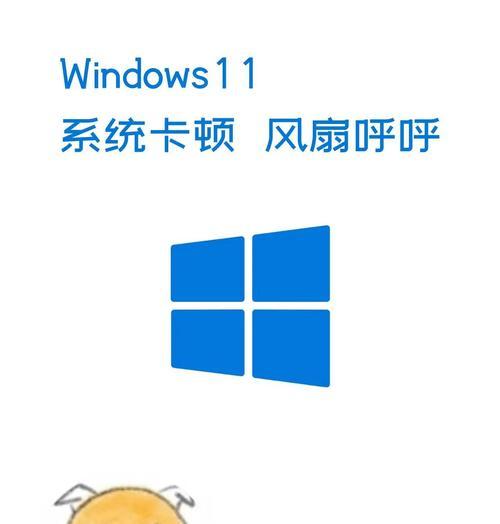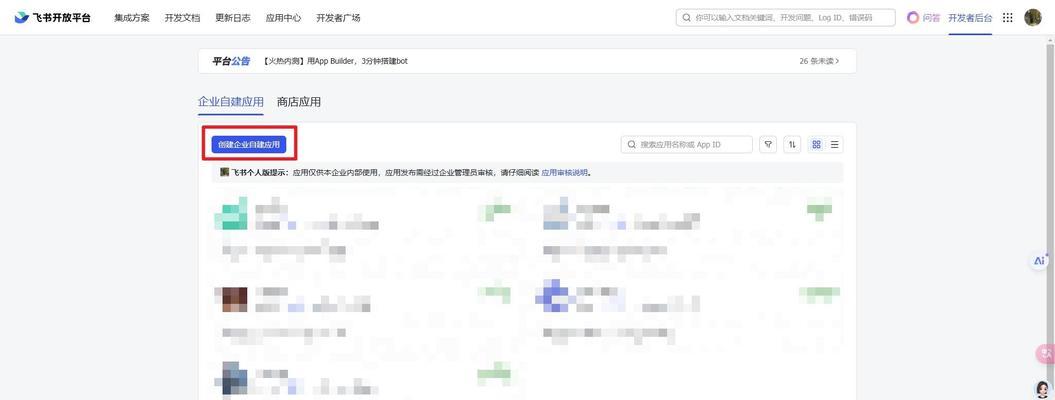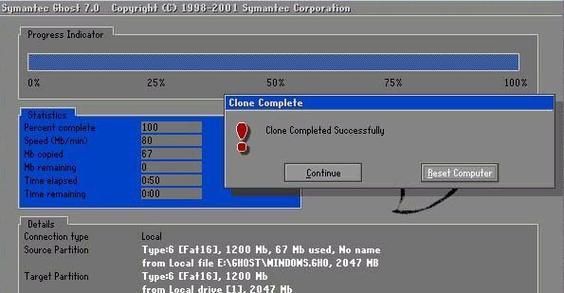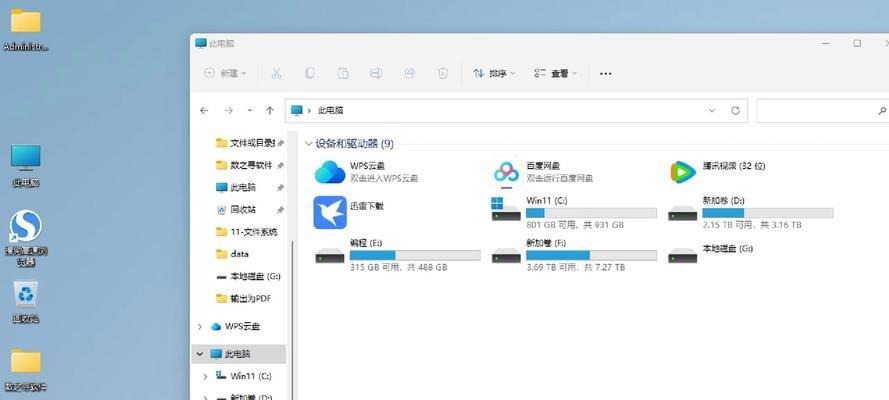在使用电脑过程中,我们经常需要使用数字,而小键盘的存在可以方便我们快速输入数字。然而,在一些笔记本电脑或者没有物理小键盘的设备上,我们可能需要通过软件方式调出小键盘。本文将介绍在Windows10操作系统下如何调出小键盘,并提供一些实用的技巧和快捷键。
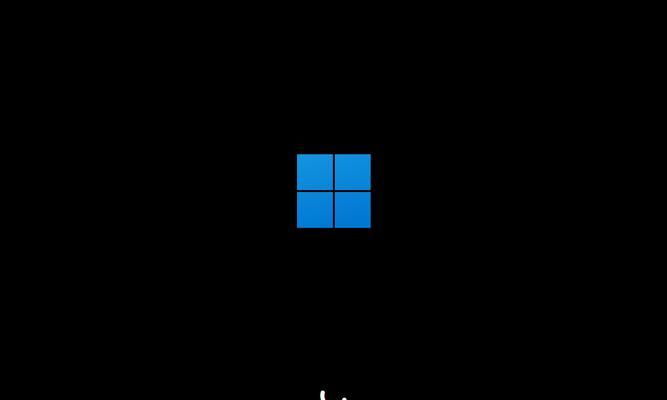
1.如何打开系统设置
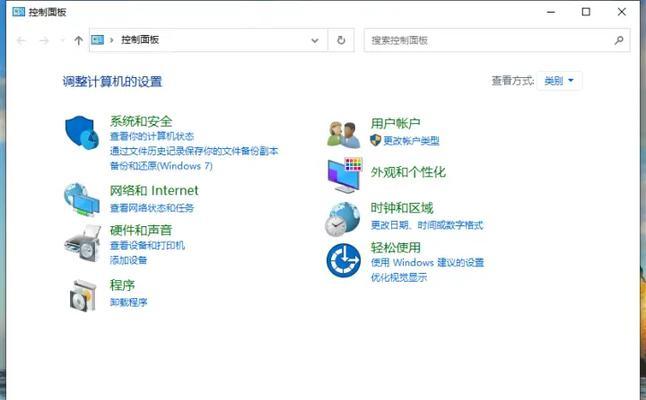
在开始菜单中点击设置图标,或者使用快捷键Win+I,打开Windows10的系统设置。
2.找到EaseofAccess选项
在系统设置窗口中,点击“轻松使用”选项,进入EaseofAccess设置界面。

3.进入键盘设置
在EaseofAccess设置界面中,点击左侧导航栏的“键盘”选项,进入键盘相关的设置页面。
4.打开虚拟键盘
在键盘设置页面中,找到“使用虚拟键盘”选项,打开虚拟键盘的开关。
5.调出小键盘
点击屏幕右下角的任务栏图标,找到虚拟键盘图标,点击即可调出小键盘。
6.调整小键盘位置和大小
在小键盘出现后,可以通过鼠标拖拽边框来调整大小,或者点击任务栏图标上的设置按钮来调整位置和其他参数。
7.使用数字小键盘输入数字
调出小键盘后,可以直接使用数字小键盘输入数字,方便快捷。
8.利用小键盘的功能键
小键盘上的功能键(如回车、加号、减号等)也可以用于输入和操作,提高效率。
9.快捷键Alt+Shift+NumLock
使用快捷键Alt+Shift+NumLock可以快速切换小键盘的开关状态。
10.自定义小键盘快捷方式
在虚拟键盘上右击,选择“Options”可以自定义小键盘的显示方式和快捷方式。
11.使用屏幕键盘
如果需要更加强大的输入功能,可以使用Windows10自带的屏幕键盘。
12.快速访问小键盘设置
在任意窗口下按下快捷键Ctrl+Alt+Del,然后选择“屏幕键盘选项”可以快速访问小键盘设置。
13.使用触摸板手势调出小键盘
如果使用触摸板的设备,可以使用特定的手势调出小键盘,如双指点击或滑动。
14.关闭虚拟键盘
在虚拟键盘上点击右上角的“X”按钮,即可关闭虚拟键盘。
15.小键盘的其他应用场景
小键盘不仅仅用于输入数字,在一些特定的应用场景下,如快捷方式、游戏操作等也能发挥重要作用。
通过本文介绍,你可以轻松在Windows10中调出小键盘,并且学会了一些实用的技巧和快捷键。无论是笔记本电脑还是没有物理小键盘的设备,都能方便地使用小键盘进行数字输入和其他操作。希望这些技巧和方法能够提高你的工作效率和使用体验。