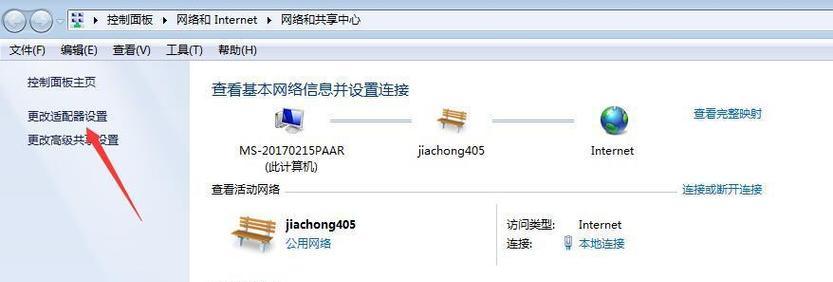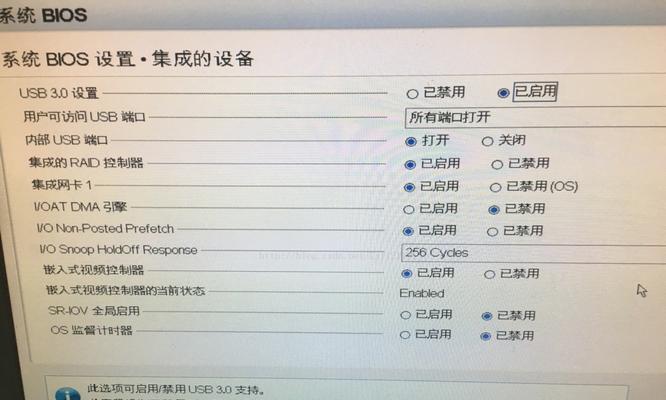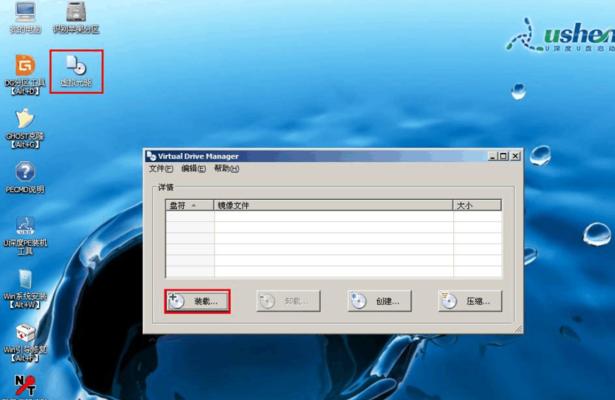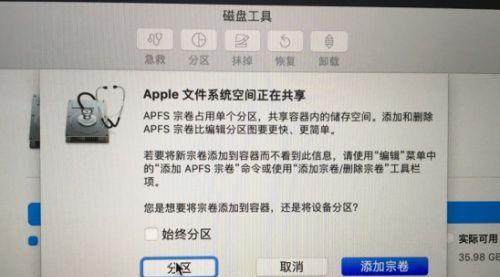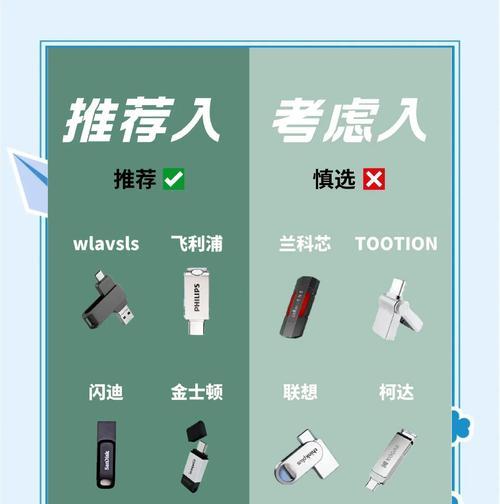在电脑系统崩溃或需要重新安装操作系统的情况下,使用U盘进行系统镜像安装是一种快捷、方便的方法。本文将为您详细介绍如何使用U盘进行系统镜像安装,帮助您轻松完成操作。
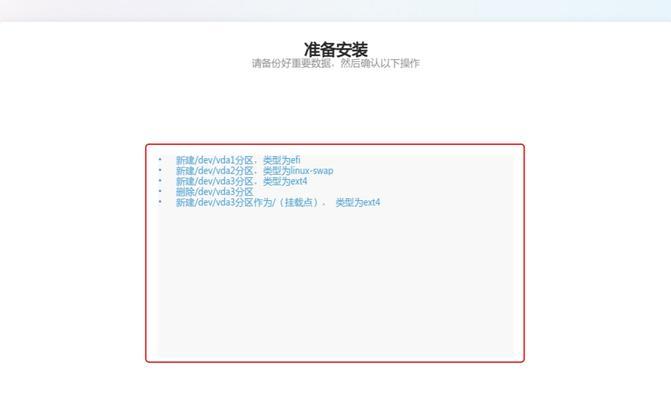
一:准备工作
在开始进行U盘镜像安装之前,您需要准备一台可靠的电脑、一个空白的U盘以及目标系统的镜像文件。确保U盘容量足够大,并备份重要数据。
二:下载镜像文件
访问官方网站或可信赖的第三方网站,下载与您要安装的系统版本相对应的镜像文件。确保下载的文件没有被病毒感染,并且完整无损。
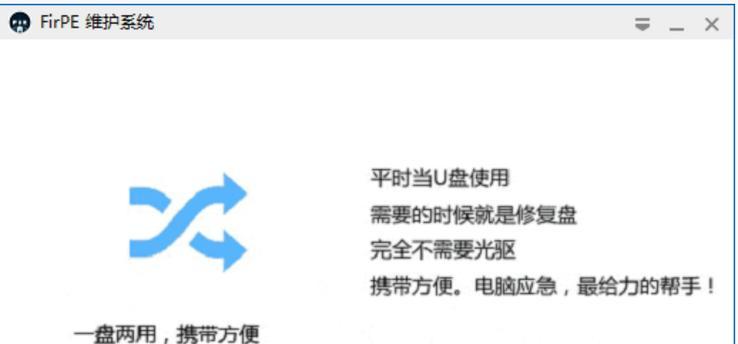
三:格式化U盘
将U盘插入电脑的USB接口,并打开文件资源管理器。找到U盘的盘符,在其上点击右键并选择“格式化”。选择文件系统为FAT32,并启动格式化过程。等待格式化完成后,将U盘准备好。
四:使用工具制作启动U盘
下载并安装专用的U盘启动制作工具,如Rufus。打开该软件后,在“设备”选项中选择您的U盘。在“引导选择”中,浏览并选择之前下载的系统镜像文件。点击“开始”按钮,等待制作启动U盘完成。
五:设置电脑启动项
在完成启动U盘的制作后,重启电脑并按照屏幕上的提示进入BIOS设置界面。找到“启动顺序”或“BootSequence”选项,并将U盘置于第一位。保存设置并退出BIOS。
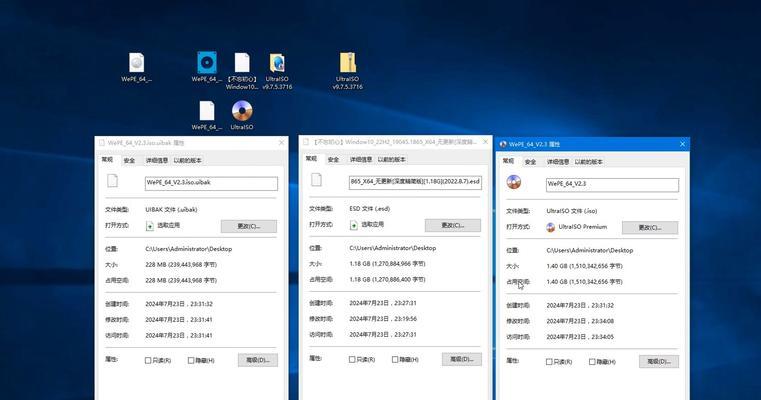
六:进入系统安装界面
重新启动电脑后,系统会自动从U盘启动。您将进入系统安装界面,按照屏幕上的指示选择语言、时区、键盘布局等设置,并点击“下一步”。
七:选择安装方式
在进入安装界面后,您将有两种选择:直接安装系统或者进行系统修复。根据您的需求选择相应的选项,并点击“下一步”。
八:分区和格式化
在继续安装之前,您需要对硬盘进行分区和格式化。根据个人需求进行分区,并选择合适的文件系统格式进行格式化。请注意,此操作将清除硬盘中的所有数据,请务必备份重要文件。
九:系统安装
安装过程可能需要一些时间,请耐心等待。系统会自动将所需的文件复制到硬盘上,并进行系统配置。在安装过程中,系统可能会多次重启,请不要中断电源。
十:设置账户和密码
安装完成后,系统会要求您设置一个账户和密码。请根据屏幕上的指示填写相应信息,并点击“下一步”。
十一:更新和驱动安装
进入系统后,为了保证系统安全和正常运行,您需要及时进行系统更新和驱动安装。打开系统设置,并选择“更新与安全”选项,点击“检查更新”并按照提示进行更新。
十二:安装常用软件
根据个人需求,安装常用的软件和工具,如浏览器、办公套件、媒体播放器等。请确保从官方网站下载并安装可信赖的软件。
十三:数据恢复和设置
如果您之前备份了重要数据,现在可以将其恢复到新系统中。同时,根据个人喜好进行系统设置,如桌面壁纸、主题、声音等。
十四:常见问题解决
在使用U盘镜像安装系统的过程中,可能会遇到一些问题,如安装失败、启动异常等。您可以参考相关的故障排除指南或寻求技术支持解决问题。
十五:
通过本文的教程,您已经了解了如何使用U盘进行系统镜像安装的基本步骤。确保遵循每一步,并根据个人需求进行相应设置,就能够轻松完成系统安装。祝您操作顺利!