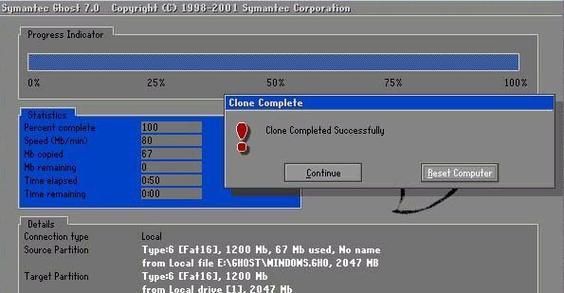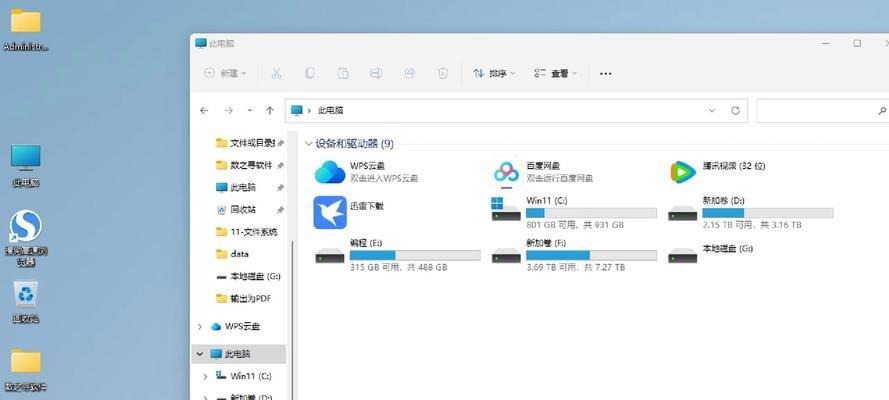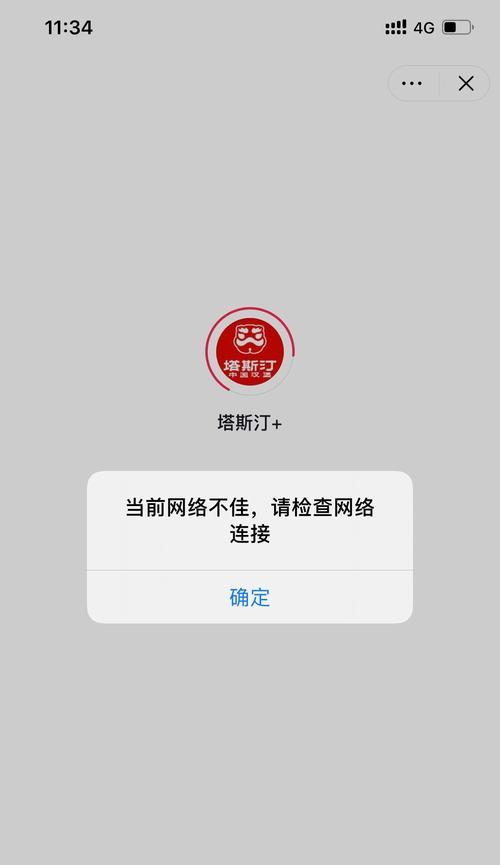在电脑维护和系统安装过程中,经常会遇到需要重装操作系统的情况。而使用GHO镜像安装器可以帮助我们快速、方便地完成操作系统的安装,大大节省了时间和精力。本文将为您详细介绍如何使用GHO镜像安装器进行操作系统的安装。

1.安装器下载与安装
为了使用GHO镜像安装器,首先需要将其下载到您的电脑上。打开浏览器,输入关键字“GHO镜像安装器下载”,在搜索结果中选择一个可信赖的下载网站进行下载。

2.GHO镜像文件准备
在开始安装之前,我们需要准备好操作系统的GHO镜像文件。这个镜像文件包含了整个操作系统的内容,并通过GHO镜像安装器来还原到电脑中。
3.创建启动盘

要使用GHO镜像安装器,我们需要先创建一个启动盘。这个启动盘可以是U盘或者光盘,用于启动电脑并进入GHO镜像安装器的界面。
4.设置BIOS
在安装操作系统之前,我们需要进入计算机的BIOS设置界面,将启动盘设置为首次启动的设备。这样可以确保电脑会从启动盘中启动,进入GHO镜像安装器。
5.进入GHO镜像安装器界面
重启电脑后,按照屏幕上的提示,进入GHO镜像安装器的界面。这个界面类似于一个操作系统的安装向导,可以帮助我们完成操作系统的安装。
6.选择GHO镜像文件
在GHO镜像安装器界面中,我们需要选择之前准备好的GHO镜像文件。这个文件将被还原到电脑中,安装操作系统。
7.确认安装选项
在选择完GHO镜像文件后,GHO镜像安装器会显示一些安装选项供我们选择。比如安装分区、设置用户名密码等等。根据自己的需要进行选择,并点击确认按钮。
8.开始安装
在确认安装选项后,我们可以点击开始安装按钮,让GHO镜像安装器开始还原镜像文件到电脑中。这个过程可能需要一些时间,请耐心等待。
9.安装完成
当GHO镜像安装器将镜像文件还原到电脑中后,会提示安装完成。此时,我们可以重启电脑,进入新安装好的操作系统。
10.安装后的设置
安装完成后,我们需要进行一些操作系统的设置,比如输入用户名、设置网络连接等等。根据自己的需求进行设置,使电脑更加适应自己的使用习惯。
11.驱动和软件安装
安装完操作系统后,我们还需要安装一些驱动程序和常用软件。这些驱动程序可以帮助我们的硬件设备正常工作,而常用软件可以提高我们的工作效率。
12.数据恢复
如果在安装操作系统的过程中没有备份重要数据,而导致数据丢失,我们可以使用数据恢复工具来尝试找回丢失的数据。
13.常见问题解决
在使用GHO镜像安装器的过程中,可能会遇到一些问题,比如镜像文件损坏、安装中断等等。我们可以通过搜索相关问题的解决方法来解决这些常见问题。
14.注意事项
在使用GHO镜像安装器进行操作系统安装时,需要注意一些事项,比如备份重要数据、选择合适的镜像文件等等。这些注意事项可以确保操作系统的安装过程顺利进行。
15.使用GHO镜像安装器的好处
一下,使用GHO镜像安装器可以帮助我们快速、方便地进行操作系统的安装。它不仅节省了时间和精力,还能保证安装过程的稳定性和可靠性。掌握使用GHO镜像安装器的技巧是非常有益的。