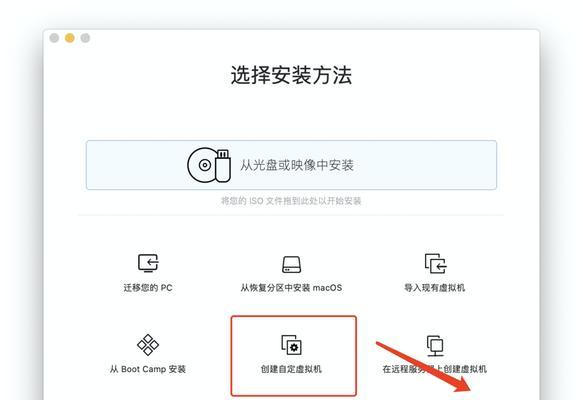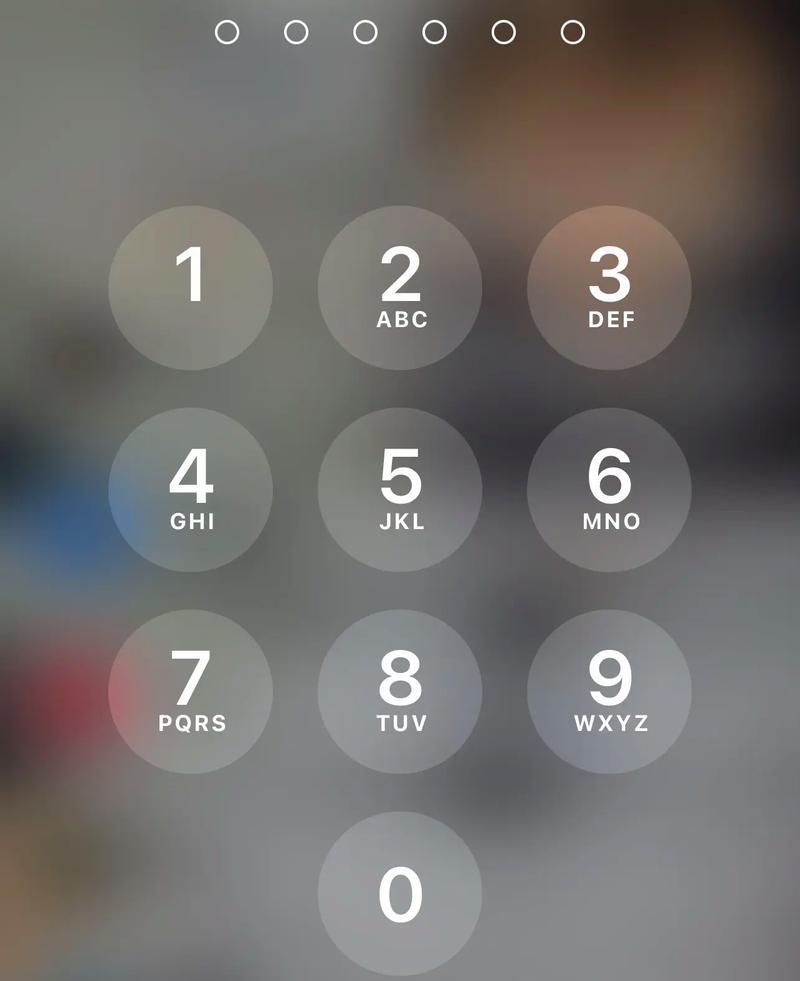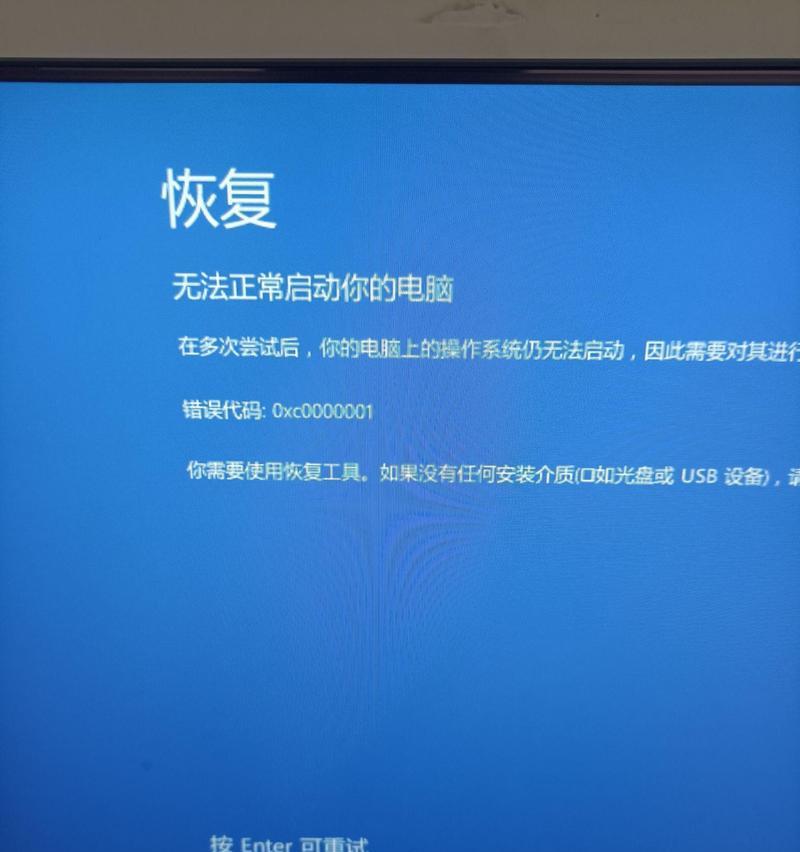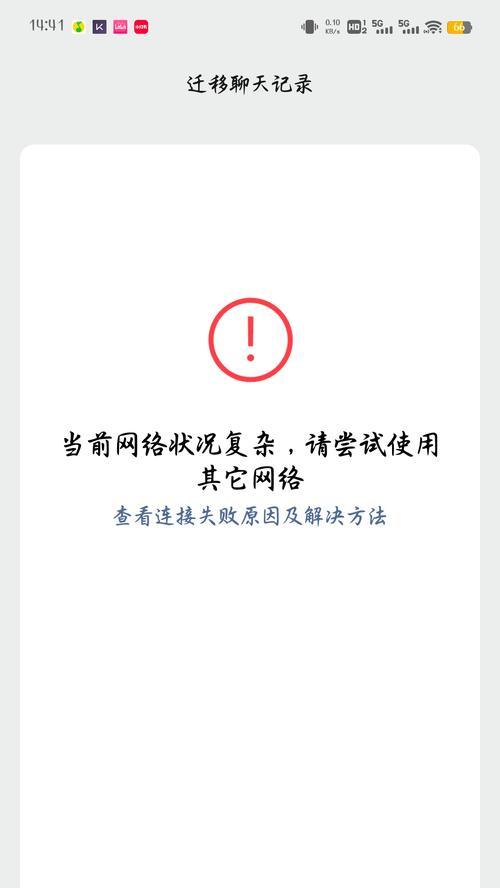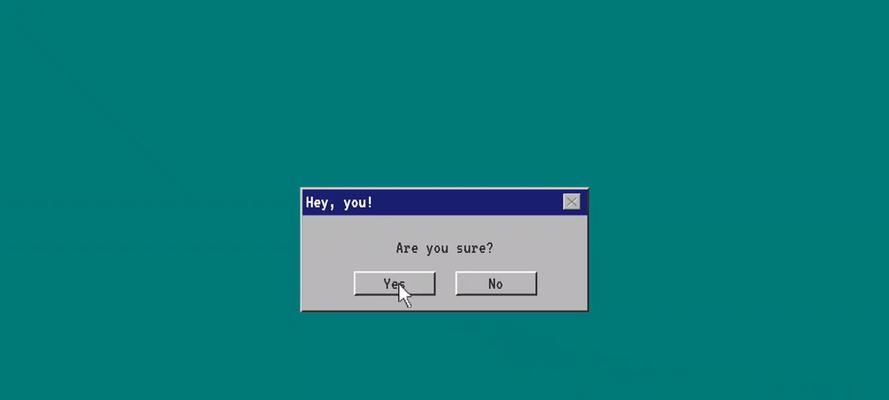在现代社交媒体和互联网充斥着大量视频内容的时代,掌握一种简便的方法来录制自己的屏幕变得越来越重要。而对于苹果用户来说,使用自带的录屏功能是非常方便和实用的。本文将为大家介绍使用苹果设备录制屏幕的方法,并提供一些技巧和建议,帮助大家更好地记录自己的屏幕精彩瞬间。
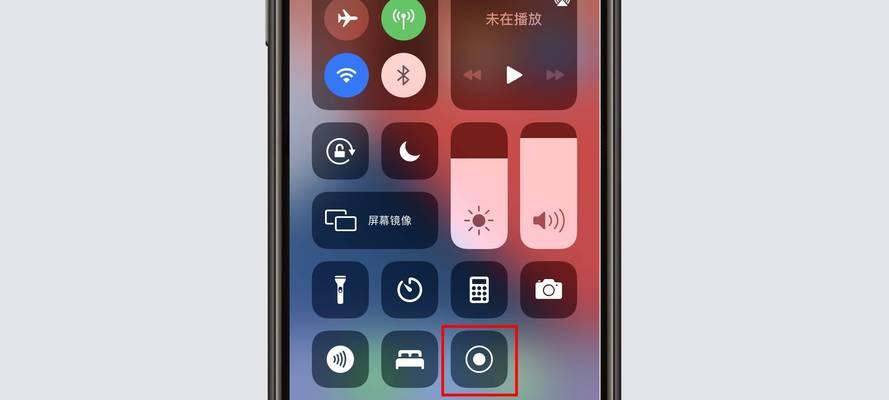
开启屏幕录制功能
在设置中找到“控制中心”,点击“自定义控制”,添加“屏幕录制”功能,使其在控制中心中可见,方便快速启动录屏。
调整录制设置
点击控制中心中的“屏幕录制”按钮,长按录制按钮可以调整录制设置,如声音来源、画质等,根据个人需求进行调整。

选择录制区域
苹果设备提供了多种录制区域选择,包括全屏录制、应用录制和手动选择录制区域等。根据需求选择不同的录制区域。
启动屏幕录制
在需要录制的界面上,下拉控制中心,点击屏幕录制按钮,屏幕录制将会在倒计时结束后自动开始。
掌握快捷操作
在屏幕录制过程中,可以通过点击屏幕上方的红色状态栏暂停和继续录制,长按状态栏可以停止录制。快捷操作使得录制更加灵活。
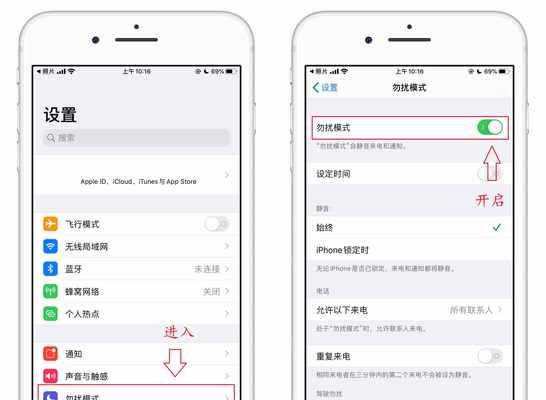
录制过程中的操作技巧
在录制过程中,可以使用手指轻触来进行操作展示,也可以使用画笔和文本工具进行标记和说明,提高录制视频的可理解性。
添加语音解说
在屏幕录制过程中,可以通过开启麦克风来添加语音解说,让观众更好地理解所展示的操作步骤。
使用后期剪辑工具
苹果设备提供了内置的剪辑工具,可以对录制好的视频进行简单的剪辑处理,如裁剪、合并等操作。
分享和保存录制好的视频
录制完成后,可以选择保存到相册中,也可以通过AirDrop等方式快速分享给其他设备或者朋友,便于观看和传播。
录制屏幕的注意事项
在录制屏幕时,需要注意不要暴露个人隐私信息,避免录制敏感内容。同时,注意设备电量和存储空间,以免录制过程中中断或无法保存。
常见问题解答
针对使用苹果录制屏幕可能遇到的问题,如录制失败、录制时卡顿等情况,提供一些常见问题解答和解决方法。
扩展功能推荐
介绍一些第三方应用和软件,可以扩展屏幕录制的功能,如添加特效、调整画质等。
屏幕录制的应用场景
从教学演示、游戏攻略到工作演示等各种应用场景,屏幕录制都能发挥重要作用,提高表达效果和内容传递效果。
实战案例分享
通过实际案例分享一些成功使用苹果录制屏幕的经验和技巧,启发读者更好地利用屏幕录制功能。
通过本文的介绍,相信大家已经对苹果设备上的屏幕录制功能有了更全面的了解。快来尝试录制自己的屏幕精彩瞬间吧!无论是教学还是分享,录制屏幕都能帮助你更好地传递信息,展示你的技能和创造力。记得多多尝试和探索,让屏幕录制成为你的得力助手!