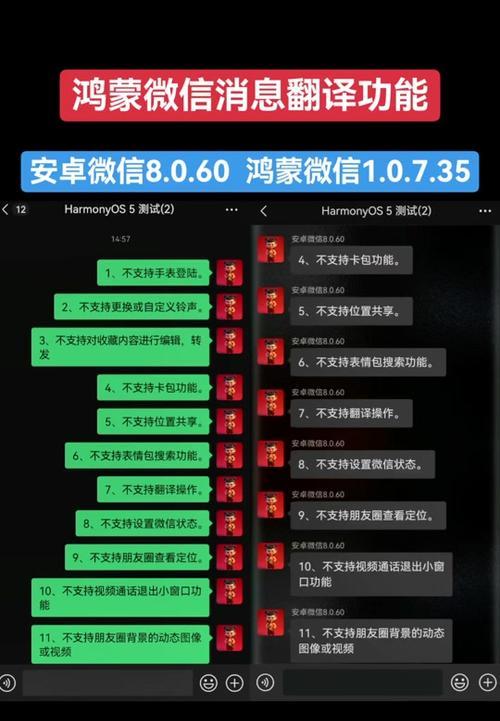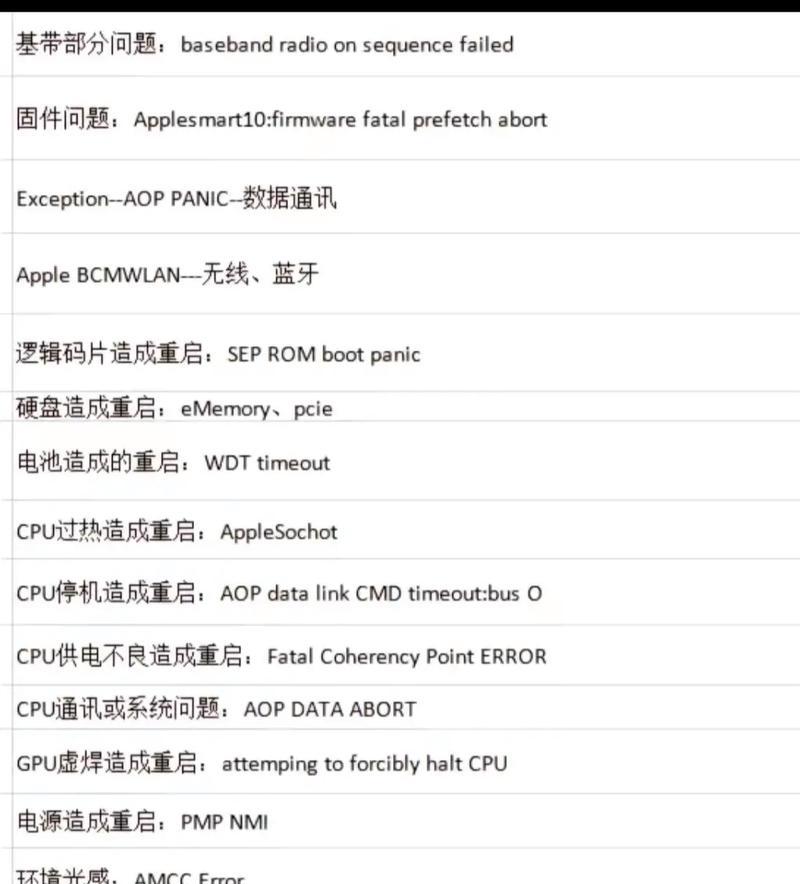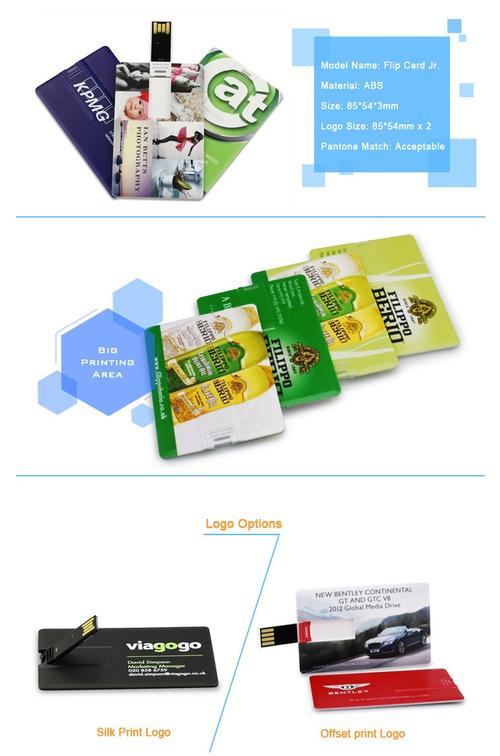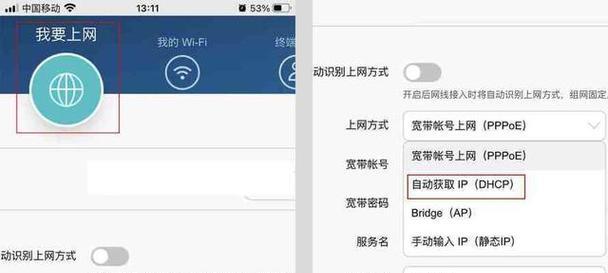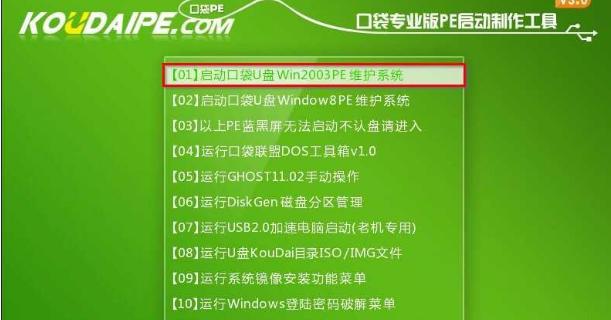在Windows7操作系统中,有时会遇到无法访问共享文件夹的问题。这可能是由于权限设置不正确或网络配置问题导致的。本文将介绍如何解决这一问题,并提供了一些解决方案,帮助您轻松访问共享文件夹。
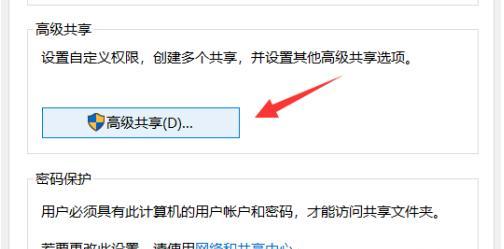
一:检查共享文件夹权限
在解决无法访问共享文件夹问题之前,首先需要检查共享文件夹的权限设置。右键点击共享文件夹,选择“属性”,然后进入“共享”选项卡。确保“共享此文件夹”选项已被选中,并点击“权限”按钮查看当前用户的权限情况。
二:添加正确的用户权限
如果您发现当前用户没有访问共享文件夹的权限,可以通过点击“添加”按钮添加相应的用户。在弹出的对话框中输入用户名,点击“检索”按钮后,系统会自动搜索并列出匹配的用户账户。选择正确的用户账户后,点击“添加”按钮,并为该用户分配相应的权限。
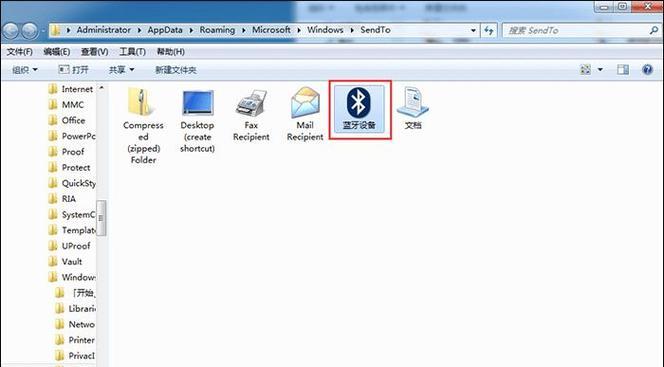
三:修复网络配置问题
有时,无法访问共享文件夹的问题可能是由于网络配置问题导致的。检查您的网络设置,确保您的计算机和共享文件夹所在的计算机在同一局域网中,并且网络连接正常。如果网络设置正确,但仍然无法访问共享文件夹,可以尝试重启路由器或调整网络设置。
四:使用管理员身份登录
如果您以普通用户身份登录Windows7,并且无法访问共享文件夹,可以尝试使用管理员身份登录。管理员账户拥有更高的权限,可以解决一些访问权限受限的问题。在登录界面选择“其他用户”,输入管理员账户和密码后登录系统。
五:检查防火墙设置
防火墙设置也可能导致无法访问共享文件夹的问题。确保您的防火墙允许进入/出去的网络流量,并且允许共享文件夹相关的服务通过防火墙。您可以在控制面板中找到防火墙设置,根据需要进行调整。
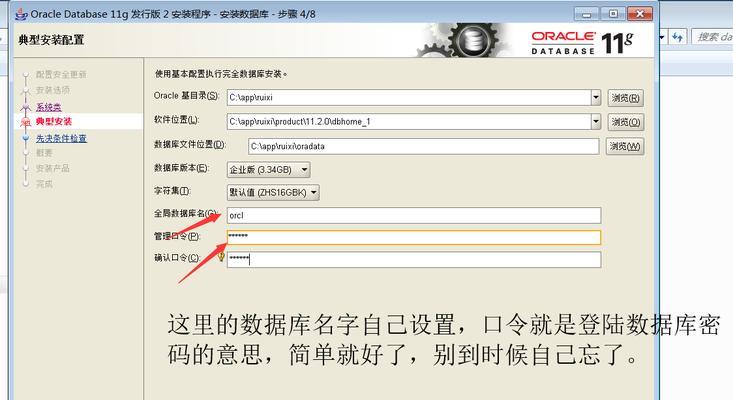
六:确保共享文件夹处于活动状态
有时候,共享文件夹可能会自动禁用或变为非活动状态,导致无法访问。在共享文件夹属性的“共享”选项卡中,确保勾选了“共享此文件夹”选项,并且共享文件夹状态为“活动”。如果不是,点击“高级共享”按钮,进行相应的设置。
七:检查文件夹及共享权限
不仅要检查共享文件夹的权限,还需要确保所包含的文件及文件夹的权限设置正确。右键点击共享文件夹中的某个文件或文件夹,选择“属性”,然后进入“安全”选项卡。在这里可以调整每个用户对该文件或文件夹的权限,确保访问权限被正确分配。
八:使用专用共享用户账户
为了更好地管理共享文件夹的权限,您可以创建一个专用的共享用户账户。通过控制面板中的“用户账户”选项,创建一个新的用户账户,然后将其添加到共享文件夹的权限设置中。这样可以更方便地管理共享文件夹的访问权限。
九:更新Windows7操作系统
有时,无法访问共享文件夹的问题可能是由于操作系统中的漏洞或错误导致的。确保您的Windows7操作系统已经安装了最新的更新和补丁程序。通过WindowsUpdate功能,可以检查和安装最新的操作系统更新。
十:使用命令提示符修复问题
如果上述方法都无法解决问题,您还可以尝试使用命令提示符来修复共享文件夹访问权限。打开命令提示符窗口,并输入命令“netuse\\共享文件夹路径/user:用户名密码”,其中“共享文件夹路径”是共享文件夹的路径,“用户名”和“密码”是具有访问权限的用户账户信息。
十一:重启计算机和网络设备
有时候,重启计算机和网络设备可以解决一些网络问题。尝试重启您的计算机和网络设备,然后再次尝试访问共享文件夹。这样可以清除临时的网络缓存和错误,可能会解决访问权限受限的问题。
十二:运行网络故障排除工具
Windows7提供了内置的网络故障排除工具,可以帮助您快速定位并解决一些常见的网络问题。打开控制面板,搜索并运行“故障排除”工具。根据提示选择“共享文件夹访问”问题,并按照指引进行故障排除。
十三:检查文件及文件夹名称
在访问共享文件夹时,确保输入的文件及文件夹名称准确无误。Windows7对大小写敏感,所以要确保输入的名称与实际名称完全匹配。如果名称不匹配,将无法正确访问共享文件夹。
十四:联系网络管理员
如果您尝试了以上所有方法仍然无法解决问题,建议联系网络管理员寻求帮助。网络管理员可以检查网络配置和权限设置,以确定问题的根本原因,并提供相应的解决方案。
十五:
通过逐步检查共享文件夹的权限设置、网络配置、防火墙设置等,以及尝试使用管理员身份登录、修复文件夹及文件权限等方法,我们可以解决Windows7无权限访问共享文件夹的问题。如果问题仍然存在,可以考虑更新操作系统、使用命令提示符修复、重启计算机和网络设备、运行故障排除工具或联系网络管理员等。无论何种方法,都要确保文件及文件夹的访问权限被正确设置,以保障共享文件夹的安全和便利性。