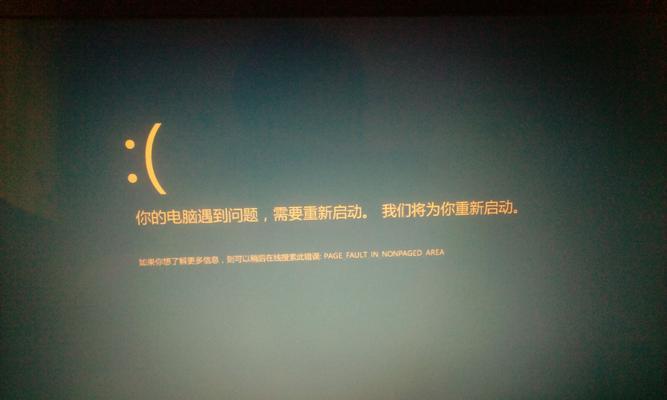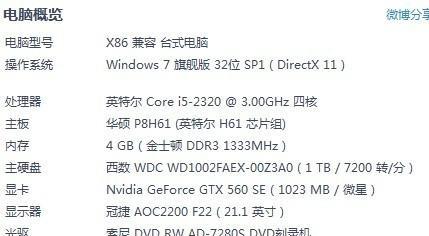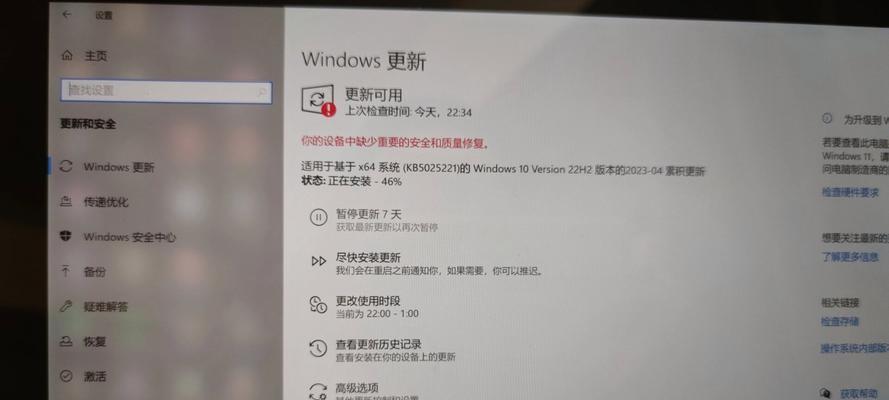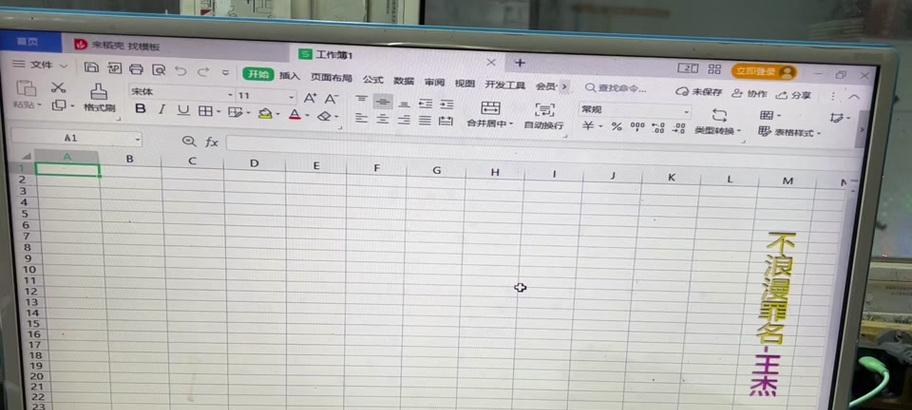自从Windows10系统面世以来,许多用户都遇到了一个令人困扰的问题,即出现了黑屏,只能看到鼠标。这个问题给用户的正常使用带来了很大的困扰。本文将为您介绍Win10黑屏只有鼠标的原因,并提供一些有效的解决方法,帮助您顺利解决这一问题。

1.检查硬件连接情况

在遇到Win10黑屏只有鼠标的问题时,首先应检查电脑的硬件连接是否正常。查看显示器、键盘、鼠标等设备是否被正确连接,并确保所有线缆都没有松动。
2.检查显卡驱动程序
过时或损坏的显卡驱动程序也可能导致黑屏问题。可以通过进入安全模式,卸载原有的显卡驱动程序,并重新安装最新版驱动程序来解决问题。

3.检查系统更新
Windows10的更新可能导致一些兼容性问题,从而引发黑屏现象。可以尝试进入安全模式,卸载最近的系统更新,或者等待微软发布修复补丁来解决问题。
4.检查第三方软件冲突
某些第三方软件可能与Windows10系统发生冲突,导致出现黑屏问题。通过进入安全模式,禁用一些可能引起冲突的软件,并逐个排查,可以找到具体的问题所在。
5.检查病毒感染
恶意软件或病毒感染也可能导致Win10黑屏只有鼠标的问题。运行杀毒软件进行全面扫描,并清除任何发现的威胁。
6.检查电源管理设置
不正确的电源管理设置有时会导致系统黑屏。检查电源管理选项中的设置,确保系统在使用期间保持活动状态。
7.修复系统文件
损坏的系统文件可能会导致黑屏问题。可以使用Windows10自带的系统文件检查工具修复这些文件,并解决黑屏问题。
8.检查显示设置
在某些情况下,错误的显示设置可能导致黑屏问题。可以尝试通过进入安全模式或连接到外部显示器来调整显示设置,以解决问题。
9.运行硬件故障排除工具
Windows10提供了一些自带的硬件故障排除工具,可以帮助用户识别和解决与黑屏问题相关的硬件故障。
10.恢复系统到之前的状态
如果以上方法都无效,可以考虑使用系统还原功能将系统恢复到之前正常运行时的状态。
11.重新安装操作系统
如果以上方法均未能解决问题,最后的选择是重新安装Windows10操作系统。确保备份重要数据后,重新安装操作系统可能是解决黑屏问题的最后手段。
12.寻求专业帮助
如果您不确定如何解决Win10黑屏只有鼠标问题,或者尝试了以上方法仍未能解决,建议寻求专业技术人员的帮助。
13.防止黑屏问题再次发生
解决Win10黑屏只有鼠标问题后,应注意防止类似问题再次发生。定期更新驱动程序、安装可靠的杀毒软件、避免安装来路不明的第三方软件等都是预防黑屏问题的有效措施。
14.加强系统维护
保持系统的良好运行状态也有助于防止黑屏问题的发生。定期清理垃圾文件、优化系统性能、定期进行磁盘检查等都是维护系统的重要手段。
15.
Win10黑屏只有鼠标问题的解决方法有很多种,可以通过检查硬件连接、显卡驱动、系统更新等逐步排查和解决。如果以上方法均无效,建议寻求专业帮助。为避免类似问题再次发生,建议加强系统维护和安全防护措施,保持系统的良好运行状态。