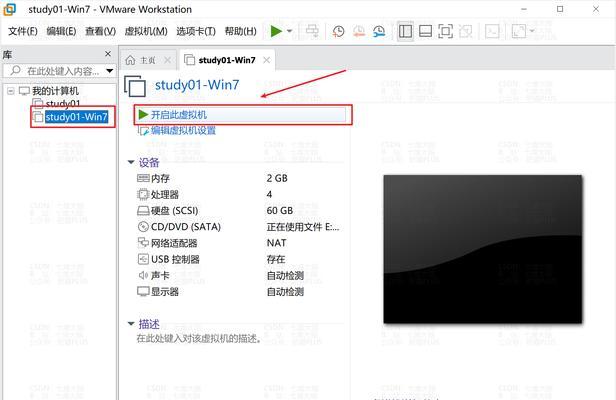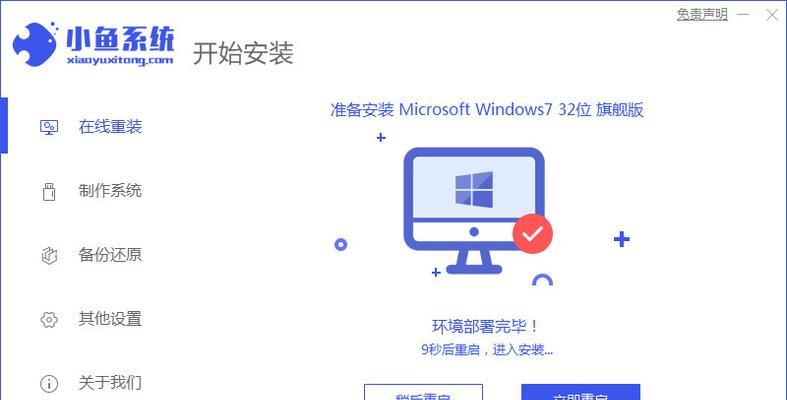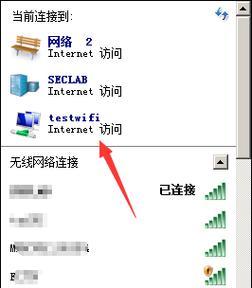随着技术的不断发展,UEFI成为了新一代计算机固件标准。而在安装操作系统时,采用UEFI模式可以带来更多的优势和功能。本文将为大家介绍如何使用UEFI模式安装Win10,并提供详细的步骤指导,让读者能够轻松完成安装。

一:什么是UEFI?(UEFI的定义和特点)
UEFI,全称为统一的扩展固件接口(UnifiedExtensibleFirmwareInterface),是一种新一代的计算机固件接口标准。相较于传统的BIOS,UEFI具有更多的优势,例如更快的启动速度、支持更大的硬盘容量、支持图形界面等。
二:为什么选择UEFI安装Win10?(UEFI安装的好处)
选择UEFI模式安装Win10可以带来很多好处。UEFI模式下的安装能够充分利用GPT分区,支持更大的硬盘容量。UEFI模式下的启动速度更快,用户能够更快地进入系统。此外,UEFI模式还支持更多的安全功能,如SecureBoot,可以提高系统的安全性。
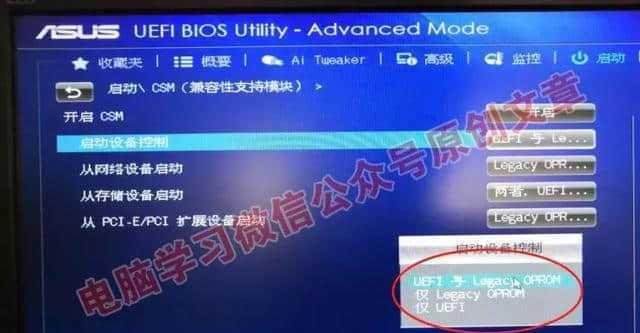
三:准备工作(所需工具和软件)
在开始安装前,我们需要准备一些工具和软件。你需要一台支持UEFI的计算机,并确保已经连接好合适的硬盘。你需要一张Win10系统安装盘或者一个可启动的U盘,以及一个能够制作启动盘的工具,如Rufus或者WinToUSB等。
四:制作启动盘(使用Rufus制作启动U盘)
步骤1:下载并安装Rufus工具;
步骤2:插入U盘,并打开Rufus;
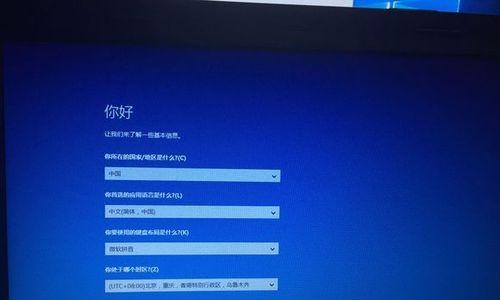
步骤3:在Rufus界面上选择你的U盘;
步骤4:选择“MBR分区方案”和“UEFI”选项;
步骤5:点击“开始”按钮制作启动盘。
五:进入UEFI模式(重启计算机并设置启动顺序)
步骤1:重启计算机,并按照计算机品牌的不同,按下相应的按键进入BIOS设置界面;
步骤2:找到“启动顺序”或者“BootOrder”选项,并将UEFI模式置顶;
步骤3:保存设置并退出BIOS。
六:开始安装Win10(按照安装向导进行操作)
步骤1:将制作好的启动盘插入计算机,并重启;
步骤2:选择语言、时间和货币格式等相关设置;
步骤3:点击“安装”按钮并同意许可协议;
步骤4:选择安装类型为“自定义:仅安装Windows”;
步骤5:选择你想要安装Win10的分区,并点击“下一步”继续安装。
七:安装完成后的设置(个性化设置)
步骤1:在安装完成后,根据个人喜好进行系统的个性化设置;
步骤2:选择合适的桌面背景、颜色主题以及锁屏样式;
步骤3:根据需要安装所需的驱动程序和软件。
八:UEFI安装常见问题及解决方案(安装过程中可能遇到的问题)
问题1:安装过程中出现错误代码0xc0000225;
解决方案:检查启动顺序是否正确,确保UEFI模式已经启用;
问题2:无法从启动盘启动;
解决方案:检查制作的启动盘是否正确,并重新制作;
问题3:安装完成后无法启动系统;
解决方案:使用Win10系统修复工具进行修复。
九:UEFI安装的其他注意事项(安装过程中需要注意的细节)
注意事项1:使用正版授权的Win10系统;
注意事项2:确保电脑已经连接网络,以便系统更新;
注意事项3:备份重要数据,以免意外丢失。
十:UEFI安装与传统BIOS安装的对比(两种安装方式的比较)
UEFI安装与传统BIOS安装方式相比,在功能和性能上都有很大的提升。UEFI模式下的安装更加高效快捷,并且可以充分利用现代计算机硬件的优势。
十一:UEFI安装Win10的未来趋势(UEFI在操作系统安装中的发展方向)
随着技术的不断发展,UEFI将会成为未来操作系统安装的主流模式。越来越多的计算机厂商和用户将选择UEFI模式进行系统安装,以获得更好的性能和功能。
十二:UEFI安装Win10的优势和劣势(UEFI模式安装的优缺点)
优势:启动速度快、支持更大硬盘容量、更多的安全功能;
劣势:与一些老旧硬件设备兼容性较差。
十三:UEFI安装Win10的实际应用场景(哪些用户适合采用UEFI模式安装)
UEFI安装适用于几乎所有的计算机用户,尤其是对系统启动速度和硬盘容量有较高要求的用户。
十四:UEFI安装Win10的相关知识扩展(其他与UEFI相关的知识)
除了系统安装外,UEFI还有很多其他应用领域,如固件升级、硬件驱动等。读者可以通过进一步学习来了解更多关于UEFI的知识。
十五:
通过本文的介绍,读者应该已经了解了使用UEFI模式安装Win10的方法和步骤。UEFI模式能够带来更好的系统性能和功能,是现代计算机系统安装的首选模式。希望本文能够对读者有所帮助,祝愿大家顺利完成Win10系统的安装。