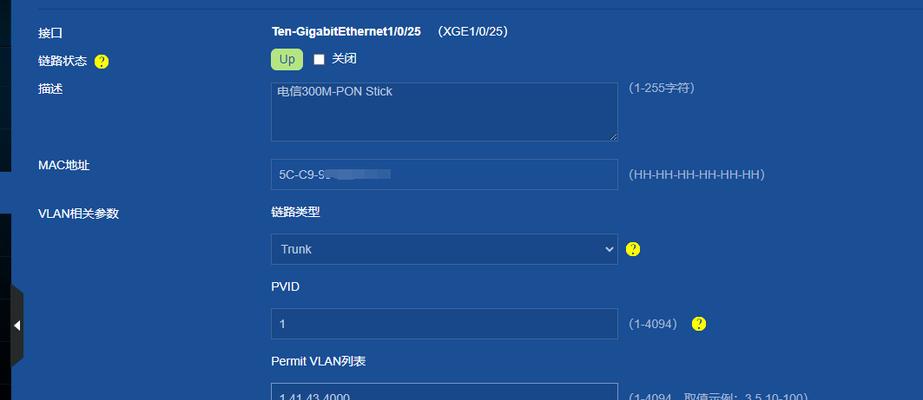在计算机硬件维护和升级的过程中,刷写BIOS是一项关键的操作。然而,对于许多人来说,BIOS刷写可能是一项难以理解的任务。本文将带您了解如何使用kp7gt刷写BIOS,并提供详细的步骤、注意事项和常见问题解答,确保您能顺利完成BIOS刷写。
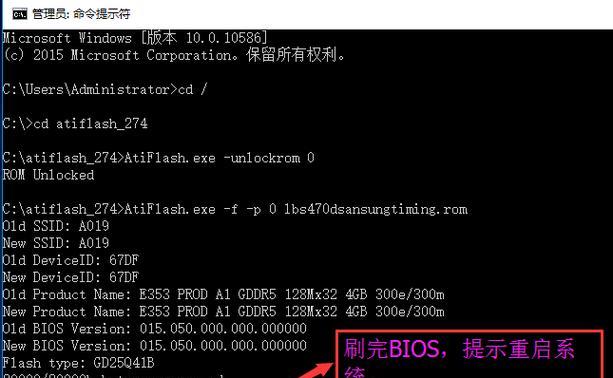
标题和
1.确认需要刷写BIOS的原因
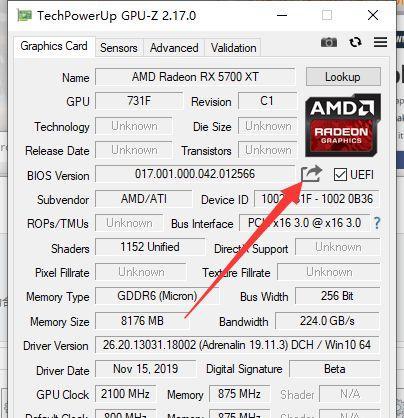
在进行BIOS刷写之前,首先需要明确刷写BIOS的原因,并确认是否真的需要进行该操作。否则,错误的刷写操作可能导致计算机系统不稳定或无法启动。
2.下载适用于kp7gt的最新BIOS版本
在开始刷写BIOS之前,需要前往主板制造商的官方网站下载适用于kp7gt的最新BIOS版本。确保下载正确的版本,以免引起兼容性或其他问题。
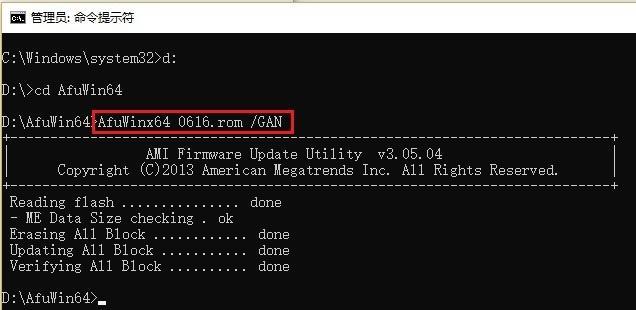
3.准备一个可启动的USB闪存驱动器
在刷写BIOS之前,需要准备一个可启动的USB闪存驱动器,用于存储并运行刷写BIOS所需的程序。确保该闪存驱动器没有重要的数据,以防意外删除。
4.将BIOS文件复制到USB闪存驱动器
将从官方网站下载的最新BIOS版本文件复制到USB闪存驱动器的根目录下。确保文件名没有乱码或特殊字符,以免在刷写过程中出现错误。
5.进入计算机的BIOS设置
在开始刷写BIOS之前,需要进入计算机的BIOS设置界面。通常,在开机过程中按下DEL或F2键即可进入BIOS设置。不同品牌的主板可能有不同的快捷键,请确认自己主板的快捷键。
6.进行BIOS设置备份
在刷写BIOS之前,建议先备份当前的BIOS设置。在BIOS设置界面中,寻找备份选项,并按照提示完成备份操作。这样,在刷写BIOS出现问题时,可以恢复到之前的设置。
7.进入刷写BIOS工具界面
关闭计算机后,插入准备好的USB闪存驱动器,重新开机。按照屏幕提示,进入刷写BIOS工具界面。不同主板的刷写工具可能有所不同,请确保选择正确的工具。
8.选择刷写BIOS文件
在刷写工具界面中,选择要刷写的BIOS文件。定位到之前复制到USB闪存驱动器的BIOS文件,并选中该文件。
9.确认刷写操作
在刷写之前,刷写工具会显示所选择的BIOS文件的信息,包括版本号和适用型号等。仔细核对这些信息,确保选择正确的文件。
10.开始刷写BIOS
在确认无误后,开始执行刷写BIOS的操作。刷写过程需要一些时间,请耐心等待,不要进行其他操作,以免干扰刷写过程。
11.刷写完成后重新启动计算机
刷写完成后,刷写工具会提示您重新启动计算机。按照提示,将USB闪存驱动器移除,并重新启动计算机。
12.检查刷写结果并恢复BIOS设置
在重新启动后,进入BIOS设置界面,检查BIOS版本号是否已更新为刷写的最新版本。若更新成功,可以恢复之前备份的BIOS设置。
13.注意事项及常见问题解答:温馨提示与解决方案
本节提供了一些在刷写BIOS过程中需要注意的事项,并回答了一些常见问题,如刷写失败、刷写过程中断电等情况的解决方案。
14.风险提示:BIOS刷写可能导致的问题及解决方法
在这一部分,详细介绍了BIOS刷写可能带来的潜在风险,如刷写失败、硬件不兼容等,并提供了相应的解决方法。
15.结束语:完成BIOS刷写,享受升级带来的新功能
通过按照本教程的步骤和注意事项,您已成功完成kp7gt的BIOS刷写。现在,您可以享受刷写BIOS所带来的新功能和性能提升。
本文详细介绍了以kp7gt为主题的BIOS刷写教程。通过正确的步骤、注意事项和常见问题解答,您可以顺利完成BIOS刷写,并获得更好的计算机性能。刷写BIOS是一项重要的操作,请务必谨慎进行,并根据实际情况选择是否需要刷写。