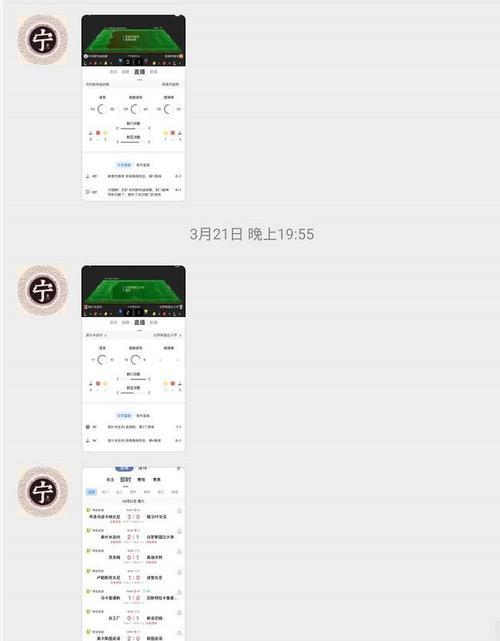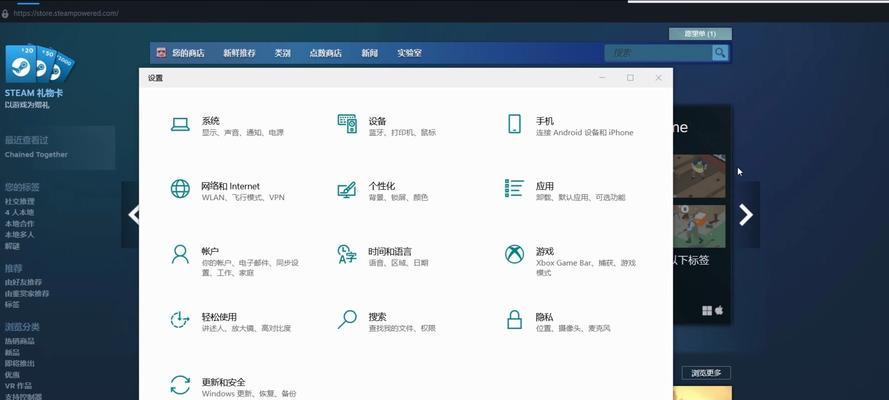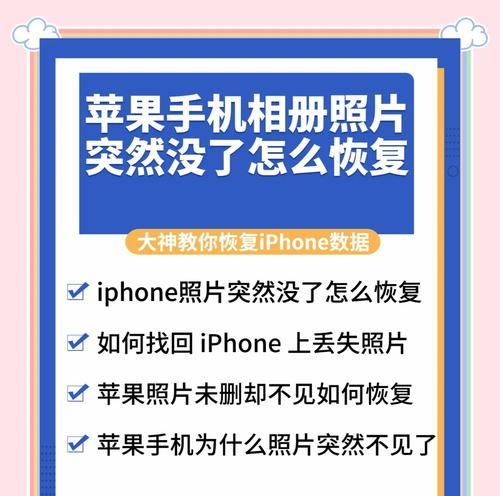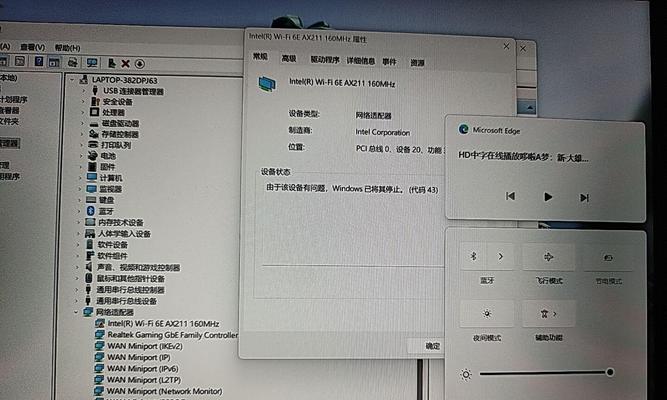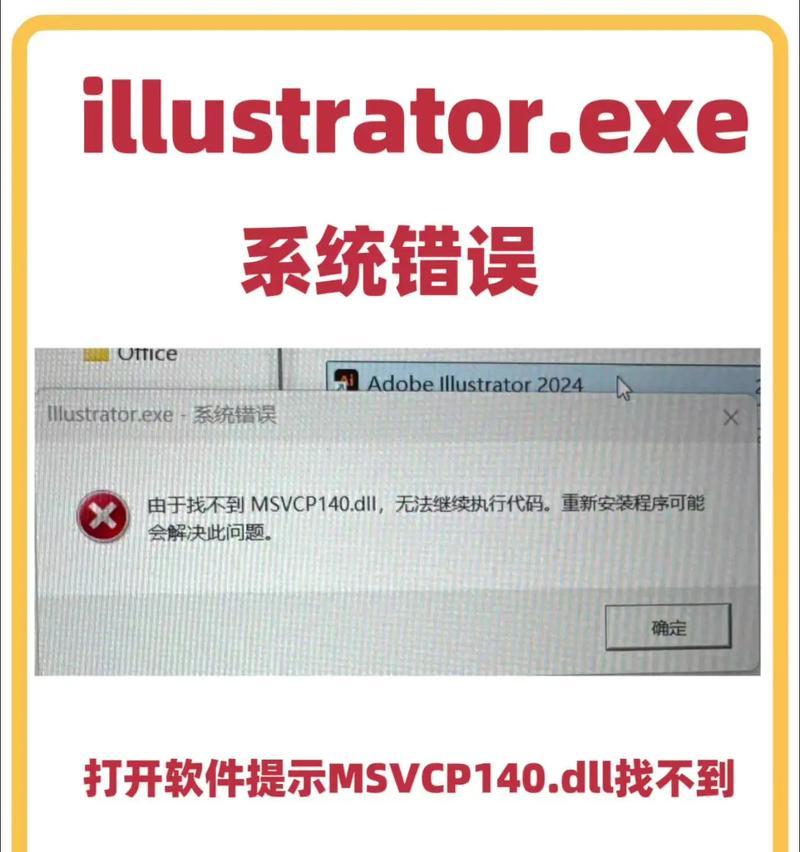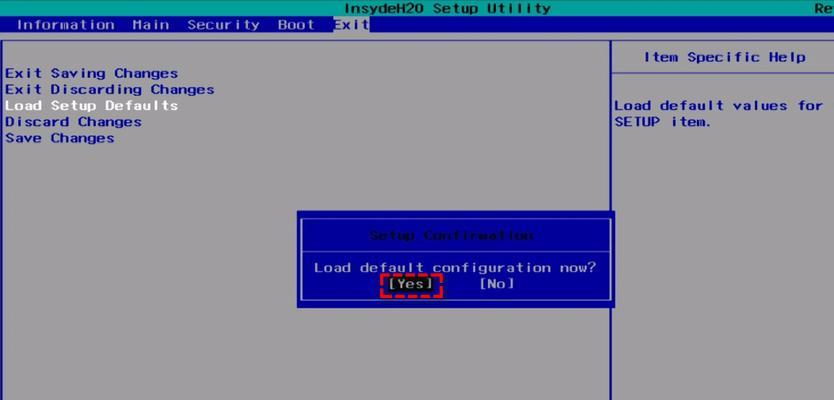在日常使用电脑的过程中,我们经常需要进行重装系统、修复故障等操作。而使用U盘启动功能可以帮助我们快速完成这些任务,提高工作效率。本文将介绍联想笔记本U盘启动的快捷键以及详细操作步骤,帮助读者轻松掌握该功能。

一、检查联想笔记本型号和BIOS版本
二、准备U盘启动所需的系统镜像文件
三、制作U盘启动盘
四、插入U盘并重启电脑
五、进入BIOS设置界面
六、选择U盘作为启动设备
七、保存设置并退出BIOS
八、重启电脑并开始U盘启动
九、选择系统安装或修复选项
十、按照提示完成操作
十一、安装或修复系统
十二、重启电脑并检查启动选项
十三、设置启动顺序
十四、使用U盘启动的注意事项
十五、U盘启动的其他应用场景
1.检查联想笔记本型号和BIOS版本:了解笔记本型号和BIOS版本是进行U盘启动的第一步,不同型号和版本的笔记本可能存在差异性。
2.准备U盘启动所需的系统镜像文件:根据个人需求选择合适的系统镜像文件,可以通过官方渠道下载或制作。
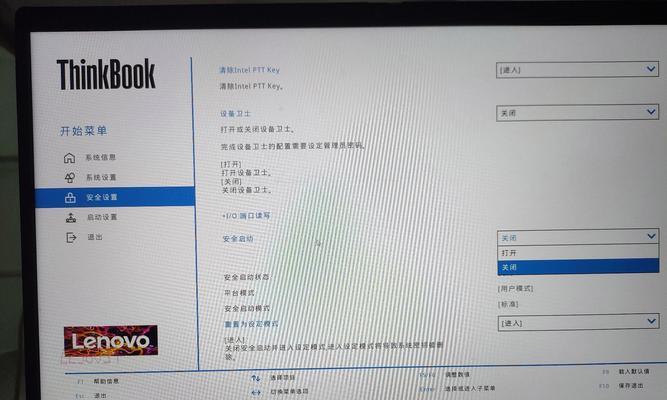
3.制作U盘启动盘:使用专业的制作工具,将系统镜像文件写入U盘,使其成为可启动的U盘启动盘。
4.插入U盘并重启电脑:将制作好的U盘插想笔记本的USB接口,并重启电脑。
5.进入BIOS设置界面:在联想笔记本重启过程中按下指定快捷键(通常是F2、F12或Del键)进入BIOS设置界面。

6.选择U盘作为启动设备:在BIOS设置界面中,找到“Boot”或“启动”选项,选择U盘作为首选的启动设备。
7.保存设置并退出BIOS:在BIOS设置界面中保存更改,并选择退出BIOS。
8.重启电脑并开始U盘启动:完成设置后,选择“是”或“是(Y)”重启电脑,开始U盘启动过程。
9.选择系统安装或修复选项:在U盘启动界面,根据个人需求选择系统安装或修复选项,并按照提示完成操作。
10.安装或修复系统:根据选择的选项,按照系统安装或修复的流程完成相关操作。
11.重启电脑并检查启动选项:系统安装或修复完成后,重启电脑,进入新安装的系统或修复后的系统。
12.设置启动顺序:如果需要将原本的启动设备改回硬盘或其他设备,可以再次进入BIOS设置界面,修改启动顺序。
13.使用U盘启动的注意事项:在使用U盘启动过程中,注意保存重要数据、避免误操作、选择合适的系统镜像文件等。
14.U盘启动的其他应用场景:除了系统安装和修复,U盘启动还可以用于数据恢复、病毒清除等其他应用场景。
15.通过掌握联想笔记本U盘启动的快捷键和详细操作步骤,我们可以轻松利用U盘启动功能进行系统安装和修复等任务,提高工作效率。同时,我们还可以根据实际需求,灵活运用U盘启动功能解决其他问题。