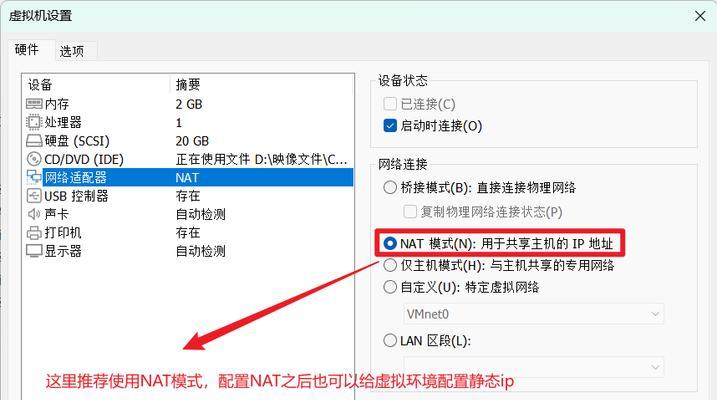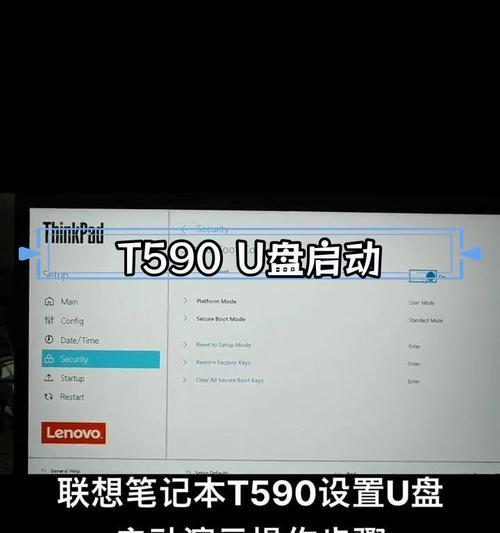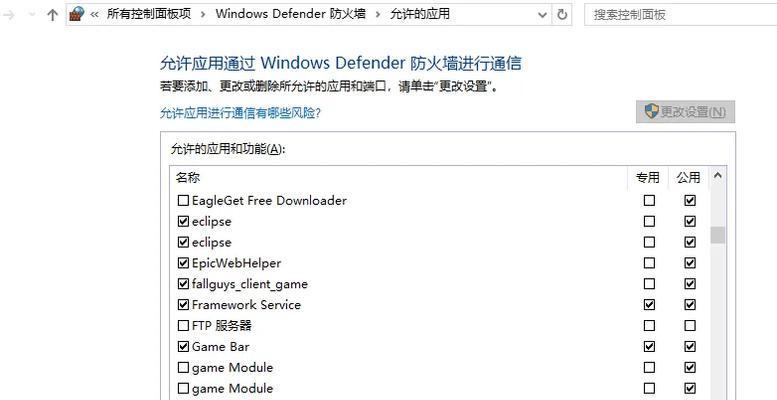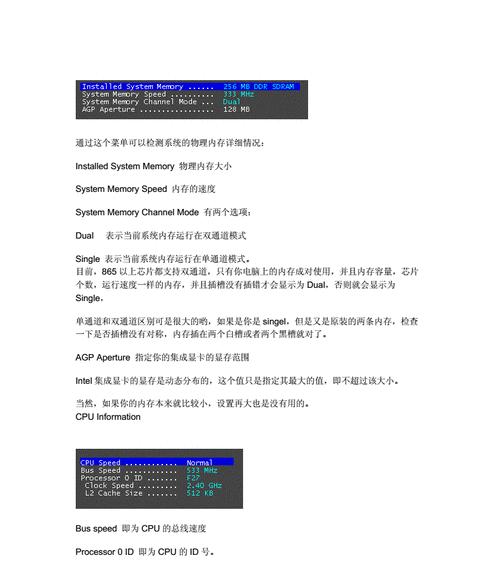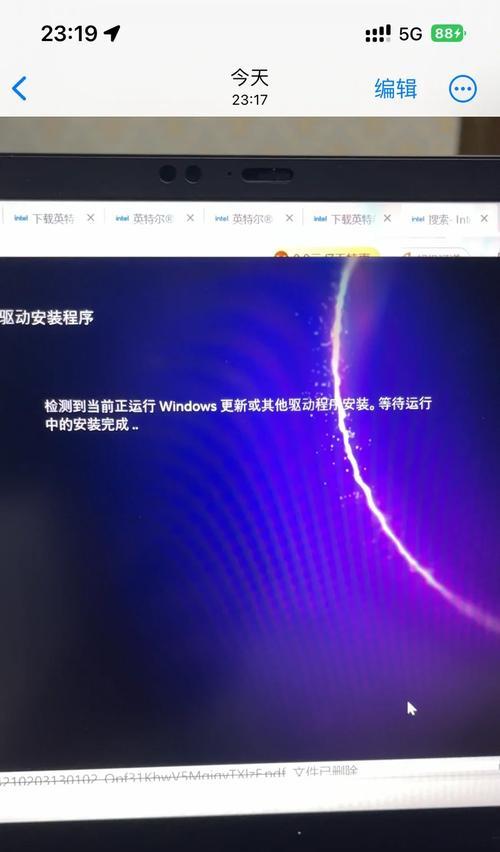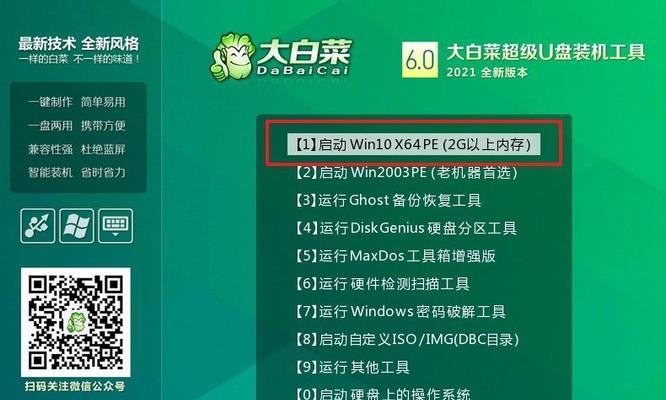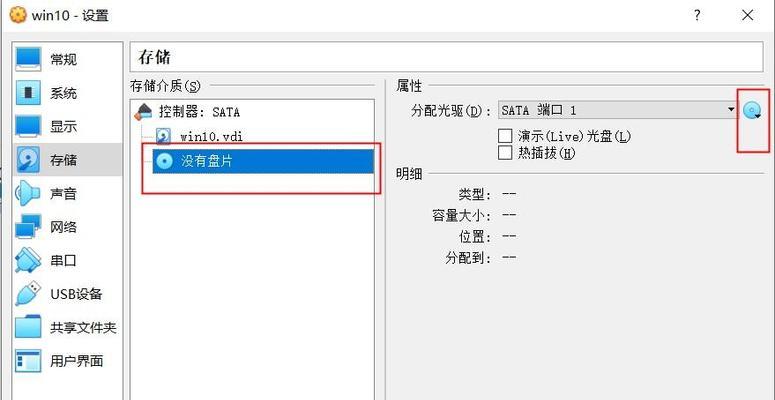在使用电脑的过程中,有时候由于各种原因,我们的系统会出现损坏导致无法正常进入。这时候,重装系统是解决问题的常见方法之一。本文将详细介绍解决系统损坏的步骤和方法,帮助读者顺利重装系统并恢复正常使用。

1.备份重要数据:在重装系统之前,我们需要先备份我们的重要数据,以免在重装过程中造成数据丢失或损坏。
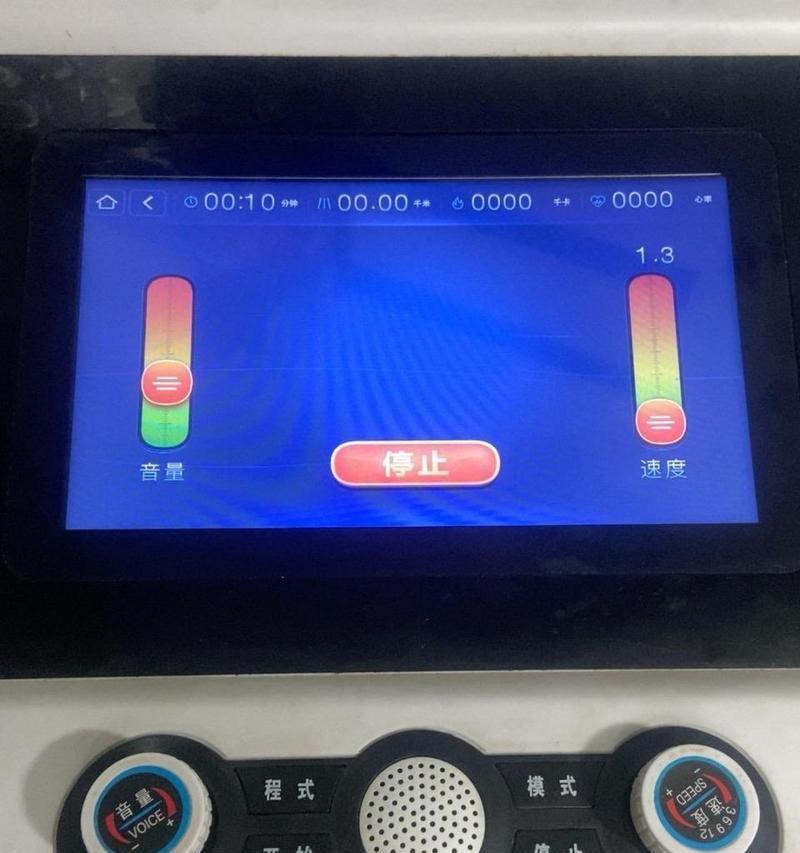
2.选择合适的安装介质:根据自己的电脑品牌和型号,选择合适的安装介质,可以是光盘、U盘或者通过网络下载的ISO镜像文件。
3.进入BIOS设置:重启电脑,并在开机过程中按下指定的按键进入BIOS设置界面,调整启动顺序以确保从选择的安装介质启动。
4.选择安装方式:进入系统安装界面后,根据提示选择“全新安装”或“升级安装”方式。全新安装会清空原系统并重新安装,而升级安装则会保留部分设置和文件。
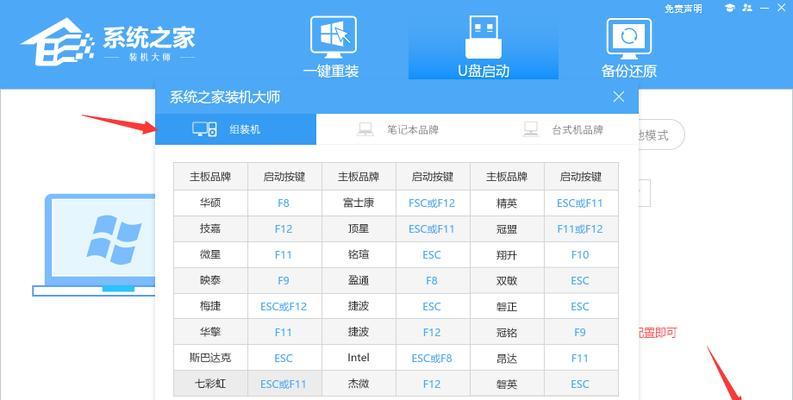
5.分区与格式化:在安装界面中,我们可以对硬盘进行分区和格式化操作。根据个人需求选择分区大小和文件系统类型,并进行格式化操作。
6.开始安装:确认分区和格式化操作后,点击“开始安装”按钮,系统将开始进行安装过程。这个过程可能需要一定时间,请耐心等待。
7.设置系统:在安装过程中,系统会要求设置一些基本选项,如语言、时区、用户名等。按照提示进行设置。
8.安装驱动程序:系统安装完成后,我们需要安装相应的硬件驱动程序,以确保电脑正常工作。可以通过官方网站或驱动管理工具来获取和安装驱动。
9.更新系统补丁:为了增强系统的安全性和稳定性,我们需要及时更新系统补丁和安全更新。可以通过WindowsUpdate或官方网站进行更新。
10.安装常用软件:在重装系统后,我们需要安装一些常用软件,如浏览器、办公软件等。可以根据个人需求进行选择和安装。
11.恢复个人数据:在重装系统后,我们可以将之前备份的个人数据恢复到新系统中,以便继续使用。
12.优化系统性能:重装系统后,我们可以进行一些系统优化操作,如清理垃圾文件、关闭无用服务等,以提升系统的性能和响应速度。
13.建立系统恢复点:为了以后避免系统损坏带来的麻烦,我们可以在系统正常运行时建立系统恢复点,以便在需要时进行系统还原。
14.备份重要驱动:在安装完系统和驱动程序后,我们可以选择将重要的驱动程序备份到外部存储设备,以备将来需要时使用。
15.定期维护和更新:在重装系统后,我们应该定期进行系统维护和更新,以保证系统的稳定性和安全性。
通过本文的介绍,我们了解了解决系统损坏的方法和步骤,希望读者能够根据自己的情况顺利重装系统,并恢复正常使用。同时,在日常使用电脑时,注意数据备份和定期维护也是非常重要的。