在使用Windows7操作系统的过程中,有时我们可能会遇到各种问题,比如系统运行缓慢、病毒感染等等,此时重装系统就是一个解决问题的有效方式。本文将以光碟重装系统win7为教程主题,为大家详细介绍重装系统的步骤,以图文指导的形式让您轻松搞定。
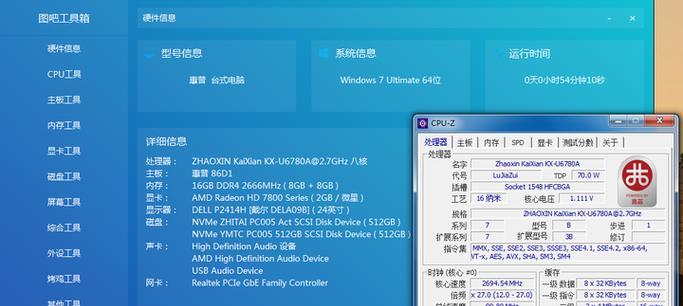
1.准备所需材料和工具
在进行光碟重装系统之前,我们首先需要准备一台电脑、一张Windows7安装光盘或者镜像文件、一个可启动的光驱。确保这些材料和工具已经准备妥当。
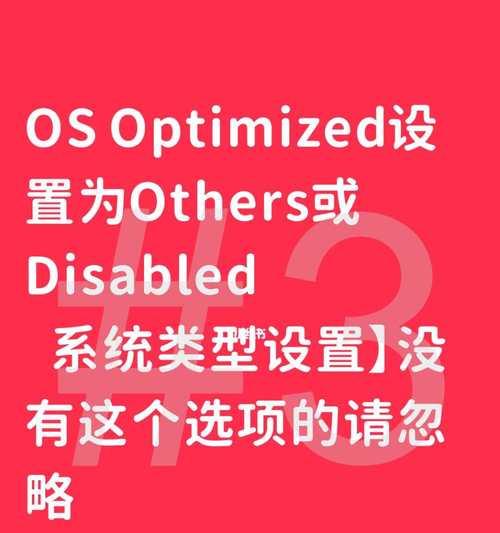
2.备份重要数据
在进行系统重装之前,我们强烈建议您备份重要数据。因为系统重装将会清除所有数据,避免数据丢失,我们可以将重要文件复制到外部存储设备或者云盘中。
3.插入安装光盘并启动电脑

将Windows7安装光盘插入电脑的光驱中,并重启电脑。在电脑重启的过程中,按照提示进入BIOS设置界面,并将启动顺序调整为从光驱启动。
4.选择语言和地区设置
当电脑从光驱启动后,系统将自动加载Windows7安装界面。在此界面中,您可以选择您所需的语言和地区设置。
5.点击“安装”按钮开始安装
在语言和地区设置完成后,点击“安装”按钮开始进行系统的安装过程。系统将会自动进行一系列的准备工作,并跳转到安装界面。
6.接受许可协议
在安装界面中,系统会显示Windows7的许可协议。您需要阅读并接受该许可协议才能继续进行系统的安装。
7.选择安装类型
在接受许可协议后,系统将会提示您选择安装类型。如果您之前已经安装了Windows7操作系统,可以选择“自定义”进行全新安装;如果是重新安装或者更新系统,可以选择“升级”。
8.分区和格式化硬盘
在选择安装类型之后,系统将会出现硬盘分区和格式化选项。您可以根据需要对硬盘进行分区和格式化,也可以选择默认设置直接进行安装。
9.安装系统文件
在分区和格式化硬盘完成后,系统将会自动安装Windows7系统文件。这个过程可能需要一些时间,请您耐心等待。
10.设置用户名和密码
当系统文件安装完成后,系统将会提示您设置用户名和密码。请您设置一个易于记忆且安全的用户名和密码。
11.安装驱动程序和更新
在用户名和密码设置完成后,系统将会自动安装相关驱动程序和更新。这些驱动程序和更新将确保系统的正常运行和安全性。
12.安装常用软件和配置个性化设置
在驱动程序和更新安装完成后,系统将会进入到Windows7的桌面界面。这时,您可以根据自己的需求安装常用软件、配置个性化设置,使系统更加适合自己的使用习惯。
13.还原备份数据
在系统的基本设置完成后,您可以还原之前备份的重要数据。将之前备份的数据复制回相应位置,确保数据的完整性。
14.安装杀毒软件和进行系统优化
为了保障系统的安全性和提升性能,我们建议您安装杀毒软件,并进行系统优化。这样可以有效地防范病毒入侵和提升系统运行速度。
15.系统重装完成,重新开始使用
经过以上的步骤,您已经成功地进行了光碟重装系统win7的操作。现在您可以重新开始使用系统,并享受流畅的操作体验。
通过本文的光碟重装系统win7教程,我们详细介绍了重装系统的步骤,包括准备材料、备份数据、插入安装光盘并启动电脑、选择语言和地区设置、点击安装按钮开始安装、接受许可协议、选择安装类型、分区和格式化硬盘、安装系统文件、设置用户名和密码、安装驱动程序和更新、安装常用软件和配置个性化设置、还原备份数据、安装杀毒软件和进行系统优化等等。希望本文对您光碟重装系统win7有所帮助,让您轻松搞定系统重装。



