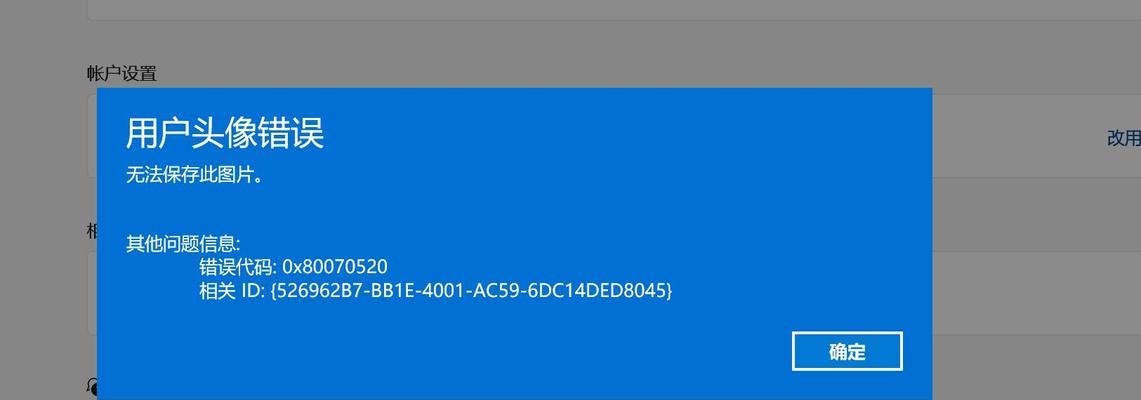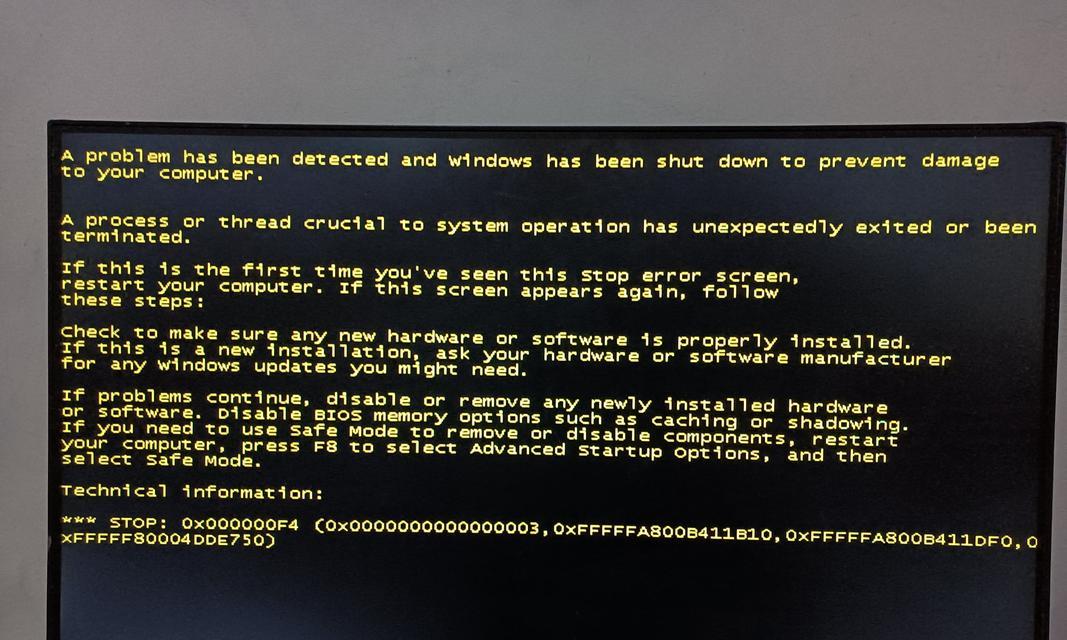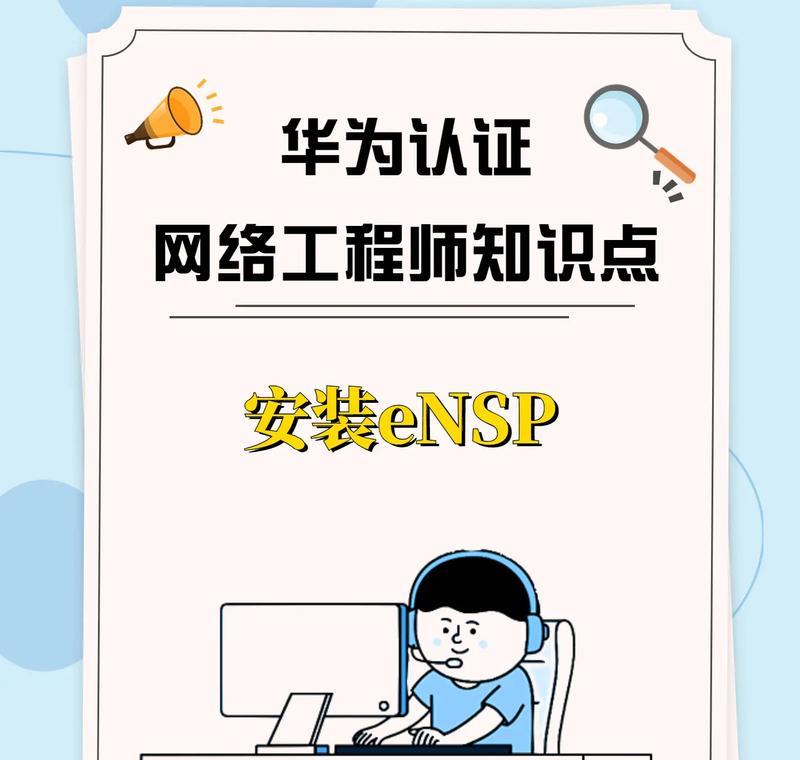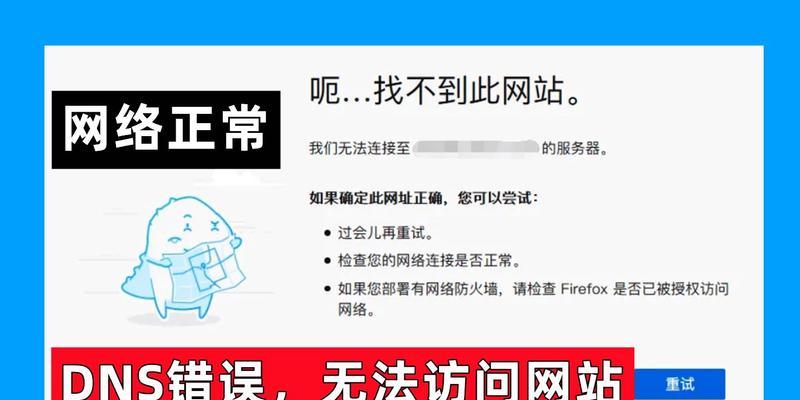在购买了全新的联想新笔记本后,首先要进行的就是系统安装。本文将详细介绍联想新笔记本系统安装的步骤,帮助您轻松完成系统安装。
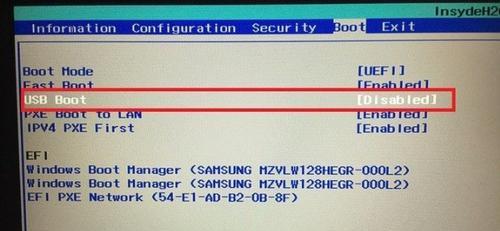
一校验系统安装所需资源
在开始安装系统之前,首先要确保准备齐全所需的资源:操作系统安装光盘或U盘、联想新笔记本电脑、电源适配器和网络连接。
二备份重要数据
在进行系统安装之前,为了避免数据丢失,我们建议您备份重要数据。将您的文件、照片、视频等保存到外部存储设备或云盘上,以防止不可预料的情况发生。
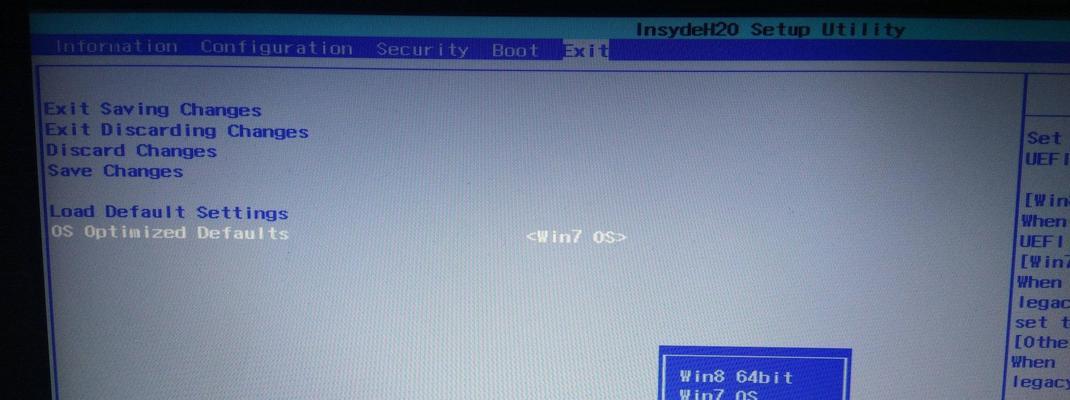
三启动联想新笔记本
接下来,将联想新笔记本电脑连接电源适配器并按下电源按钮。待电脑开机后,根据屏幕上的指示按下相应的快捷键进入BIOS设置界面。
四设置启动顺序
在BIOS设置界面中,选择“Boot”或“启动”选项,然后设置启动顺序为光盘或U盘。这样就可以让电脑从安装光盘或U盘启动。
五保存设置并重启电脑
设置完成后,按下快捷键保存设置并退出BIOS设置界面。重启联想新笔记本电脑,系统安装程序将会自动加载。
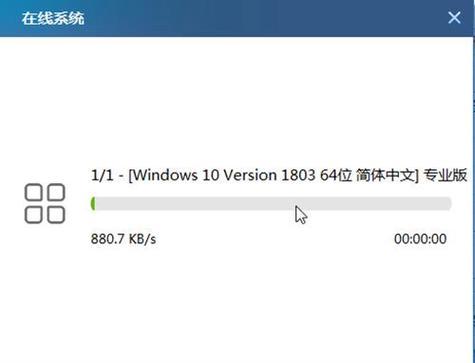
六选择安装语言和地区
在系统安装程序加载后,您需要选择安装语言和地区。根据个人需求选择合适的语言和地区选项,并点击“下一步”继续安装。
七授权协议和许可证条件
在安装过程中,系统会要求您阅读并同意相关的授权协议和许可证条件。请仔细阅读并点击“同意”继续进行系统安装。
八选择安装类型
接下来,您需要选择安装类型。如果您想要全新安装系统,请选择“自定义”安装。如果您是升级系统,请选择“升级”选项。
九创建分区和格式化
对于全新安装,您需要创建分区并对其进行格式化。点击“新建”按钮创建新的分区,并选择格式化选项将分区格式化为NTFS文件系统。
十安装系统文件
接下来,系统会自动开始安装系统文件。请耐心等待,不要中途关闭电脑或移除安装光盘或U盘。
十一安装驱动程序和软件
当系统文件安装完成后,您需要安装联想新笔记本所需的驱动程序和其他软件。可以使用附带的光盘或从联想官网下载最新的驱动程序和软件进行安装。
十二完成系统设置
在驱动程序和软件安装完成后,您需要进行一些基本的系统设置,例如设置用户名、密码、网络连接等。按照系统提示完成这些设置。
十三更新系统和驱动程序
为了确保联想新笔记本的稳定性和安全性,建议您在完成系统安装后更新系统和驱动程序。打开“Windows更新”或访问联想官网下载最新的更新。
十四恢复备份的数据
在完成系统安装和更新后,您可以将之前备份的数据恢复到新系统中。将外部存储设备或云盘上的数据复制回联想新笔记本电脑即可。
十五
通过本文的详细教程,您应该已经学会了如何在联想新笔记本上进行系统安装。按照步骤操作,您可以轻松完成系统安装,并享受全新系统带来的优势和便利。
本文介绍了联想新笔记本系统安装的步骤,从校验所需资源到最后的系统设置和数据恢复,帮助读者全面了解并顺利完成系统安装。相信通过本文的指导,读者可以轻松应对联想新笔记本的系统安装过程。