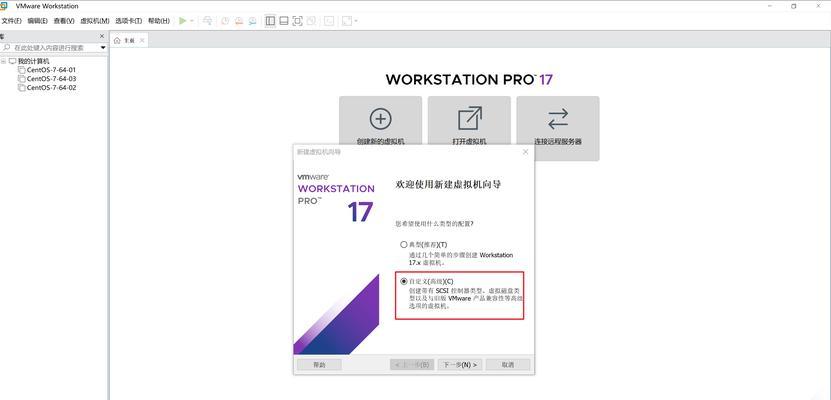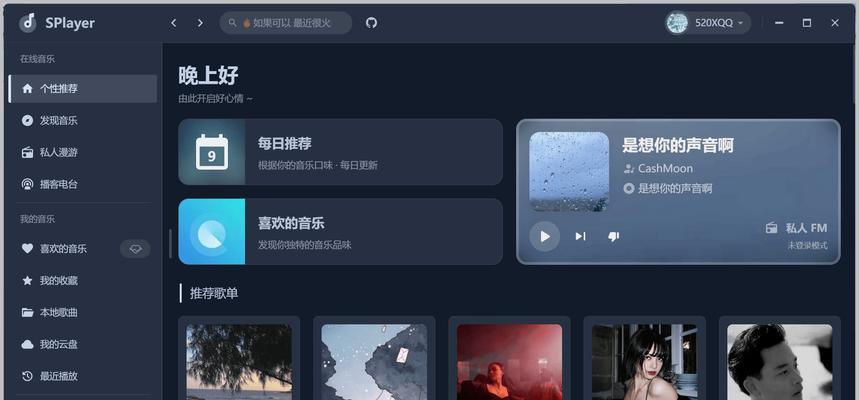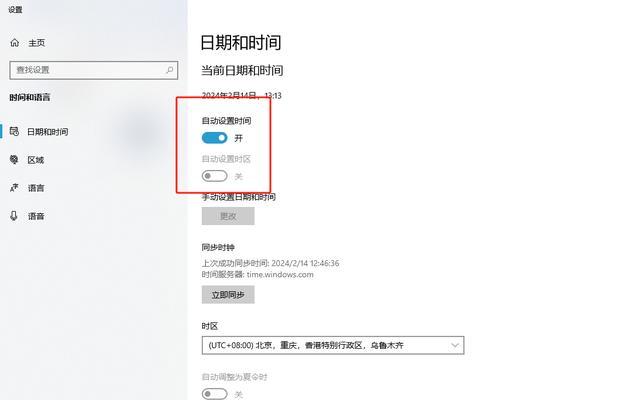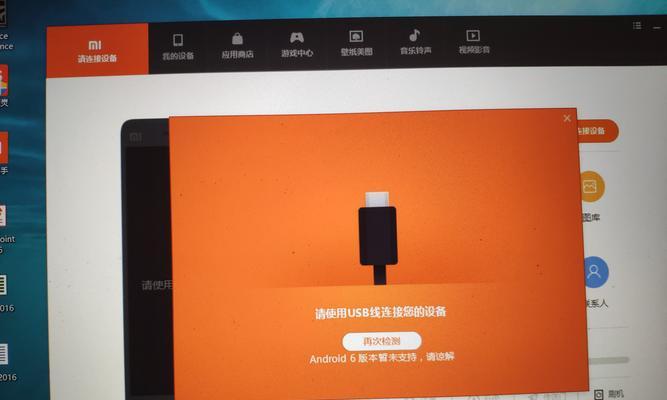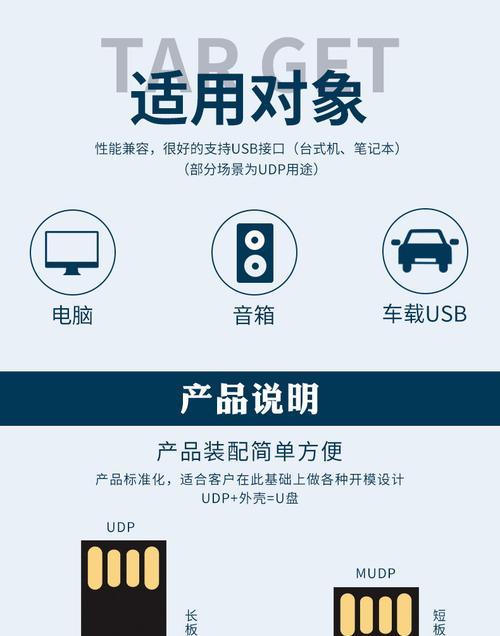随着苹果笔记本在市场上的普及,越来越多的用户希望在自己的MacBook上同时运行Windows操作系统。本教程将详细介绍如何在苹果笔记本上实现Win7分区,实现双系统安装。读者只需按照以下步骤操作,即可轻松完成。
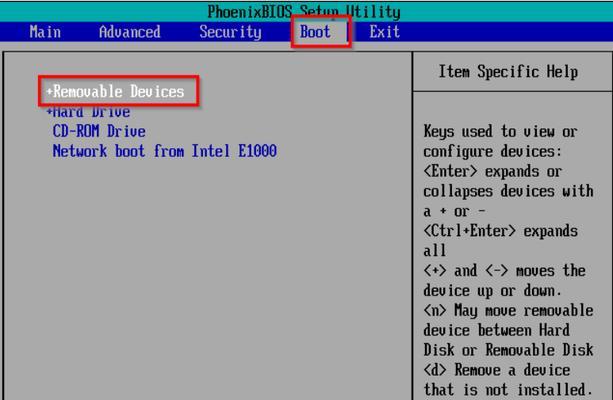
备份数据
1在进行任何分区操作前,务必先备份所有重要数据。这是非常关键的一步,以免在分区过程中意外丢失文件。可以使用TimeMachine或其他备份工具来进行数据备份。
选择适当的分区工具
2选择一个可靠的分区工具是成功分区的关键。推荐使用BootCamp助理,它是Apple官方提供的一款功能强大的分区工具,能够帮助用户轻松创建Windows分区。

查看磁盘空间
3在进行分区前,先查看磁盘空间的使用情况。确保有足够的可用空间来创建Windows分区。建议至少保留30GB以上的可用空间给Windows系统使用。
调整硬盘分区
4打开BootCamp助理后,点击“继续”按钮,接着选择“创建Windows7或更高版本的安装磁盘”选项。根据提示操作,将硬盘划分为两个分区,分别用于Mac和Windows系统。
调整分区大小
5根据个人需求,可以通过拖动分区大小来调整Mac和Windows的空间占比。注意,Windows分区至少需要20GB的可用空间才能正常运行。

格式化Windows分区
6完成分区调整后,点击“安装”按钮,系统会自动将Windows分区格式化为NTFS文件系统,准备安装Windows操作系统。
安装Windows操作系统
7按照系统提示,插入Windows安装光盘或USB驱动器,并按照相关步骤完成Windows操作系统的安装过程。在安装过程中,选择刚刚创建的Windows分区进行安装。
安装BootCamp驱动程序
8完成Windows安装后,苹果笔记本会自动重启并进入Windows系统。此时,需要安装BootCamp驱动程序以获得完整的硬件兼容性和功能。双击运行BootCamp驱动程序安装程序,并按照提示完成安装。
设置默认启动系统
9默认情况下,苹果笔记本会在启动时自动进入Mac系统。如果希望默认启动Windows系统,可在Windows系统中打开“引导设定”并设置Windows为默认启动系统。
更新Windows和BootCamp驱动
10安装完毕后,务必及时更新Windows和BootCamp驱动程序以获取最新功能和安全性修复。在Windows系统中,打开Windows更新并进行相关更新操作。
注意事项1:备份重要文件
11在进行任何操作前,务必备份所有重要文件。虽然分区过程中不会删除Mac系统上的文件,但仍有意外数据丢失的风险。
注意事项2:选择合适的磁盘空间
12根据个人需求选择合适的磁盘空间来创建Windows分区,避免空间不足导致系统运行缓慢或出现其他问题。
注意事项3:定期更新Windows和BootCamp驱动
13为了保持系统的稳定性和安全性,务必定期更新Windows和BootCamp驱动程序,获取最新的功能和安全修复。
注意事项4:使用合法授权的Windows操作系统
14为了遵守软件许可协议,安装Windows操作系统时务必使用合法授权的版本。
15通过本教程所介绍的方法,读者可以在苹果笔记本上轻松实现Win7分区,实现双系统安装。在进行分区操作前,务必备份重要数据,并选择适当的分区工具。在分区过程中,需要注意合适的磁盘空间、格式化分区和安装驱动等步骤。记得定期更新Windows和BootCamp驱动,以获得更好的使用体验和系统安全性。