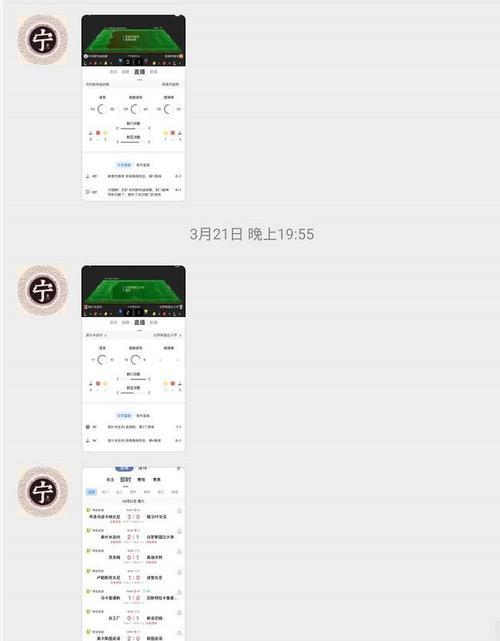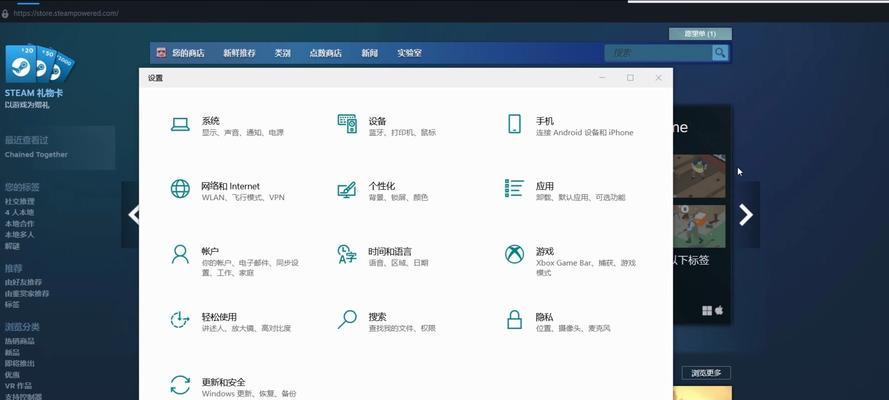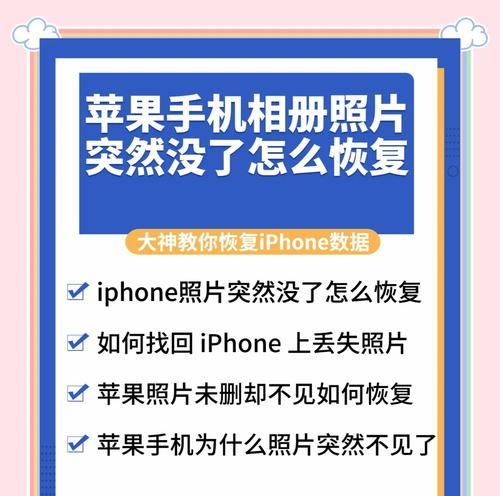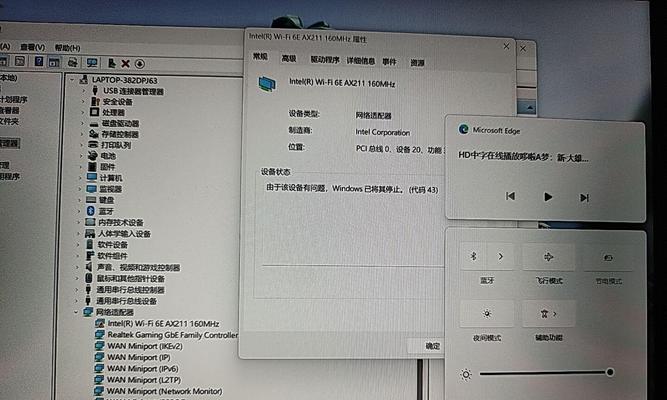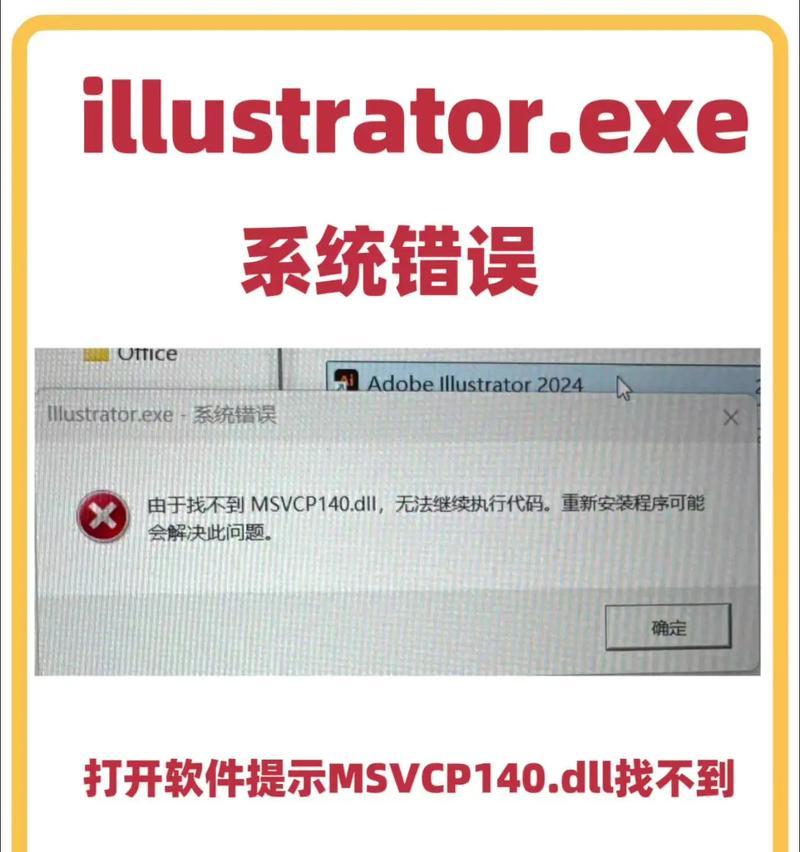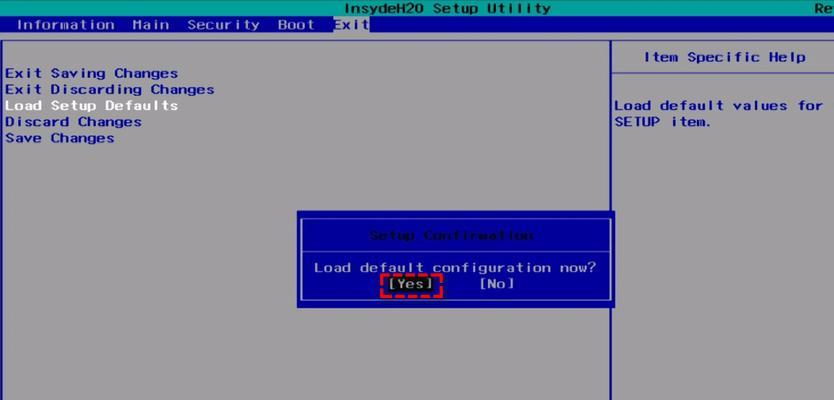在日常工作和生活中,我们经常需要将文件从一台电脑传输到另一台电脑上。然而,如果没有合适的工具或方法,这一过程可能会变得非常复杂和繁琐。本文将介绍一种简单的方法,通过共享文件来实现多台电脑之间的数据传输。

一、设置共享文件夹
1.1在计算机上选择要共享的文件夹
1.2右键点击所选文件夹,并选择“属性”选项
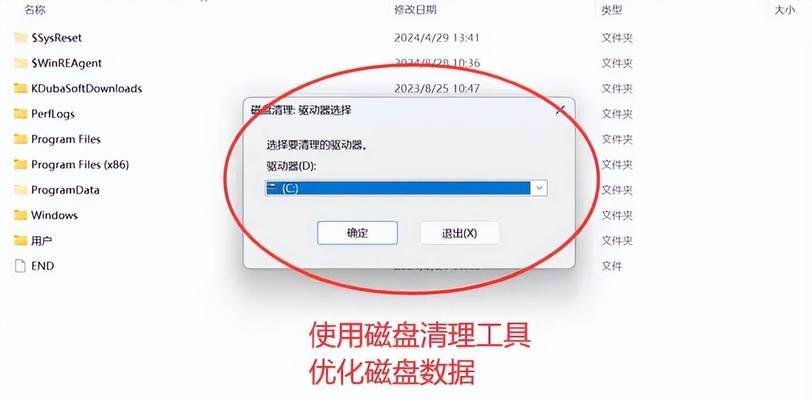
1.3在属性窗口中,选择“共享”选项卡
1.4点击“高级共享”按钮
1.5勾选“共享此文件夹”复选框
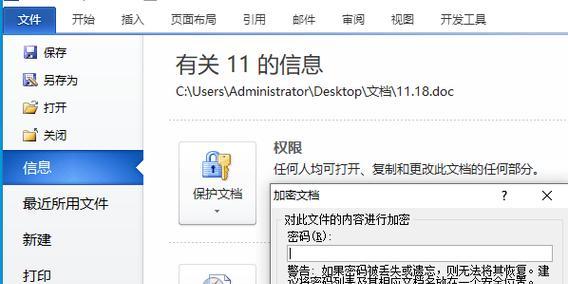
1.6可根据需要更改共享的名称
二、将电脑连接至同一网络
2.1所有需要共享文件的电脑都必须连接至同一个局域网或无线网络
2.2检查每台电脑的网络设置,确保它们位于同一个网络中
2.3确保每台电脑都可以相互通信
三、访问共享文件夹
3.1在要访问共享文件夹的电脑上,打开“文件资源管理器”
3.2在地址栏中输入共享文件夹的路径
3.3按下回车键或点击地址栏旁边的箭头按钮
四、添加共享文件夹到收藏夹
4.1打开共享文件夹后,点击“收藏夹”选项卡
4.2点击“添加当前位置到收藏夹”
4.3给共享文件夹命名并点击“添加”按钮
4.4现在,您可以通过点击收藏夹中的快捷方式快速访问共享文件夹
五、复制或移动文件
5.1打开共享文件夹和本地文件夹
5.2选择要复制或移动的文件
5.3右键点击选择的文件,并选择“复制”或“剪切”选项
5.4在目标文件夹上右键点击,并选择“粘贴”选项
5.5文件将被复制或移动到目标文件夹中
六、编辑共享文件
6.1打开共享文件夹中的文件
6.2进行所需的编辑工作,例如修改文本或更改图片大小
6.3保存对文件的更改
七、删除共享文件
7.1打开共享文件夹并选择要删除的文件
7.2右键点击所选文件,并选择“删除”选项
7.3在确认删除对话框中点击“是”
八、管理共享权限
8.1右键点击共享文件夹,并选择“属性”选项
8.2在属性窗口中,选择“共享”选项卡
8.3点击“高级共享”按钮
8.4点击“权限”按钮
8.5在权限窗口中,可以添加或删除对文件夹的访问权限
九、确保网络连接稳定
9.1如果共享文件夹的电脑之间经常断开连接,确保网络连接稳定
9.2检查电脑的网络设置和硬件设备
9.3重启路由器或访问点,以确保网络连接正常
十、定期备份共享文件夹
10.1为了确保数据的安全性,定期备份共享文件夹中的文件
10.2可以将文件复制到外部存储设备或云存储服务中
10.3设置自动备份以简化这一过程
十一、保护共享文件夹中的文件
11.1使用安全密码保护共享文件夹,以防止未经授权的访问
11.2设置强密码,并确保只向可信任的用户提供密码
11.3定期更改密码以提高安全性
十二、解决共享文件夹无法访问的问题
12.1如果遇到无法访问共享文件夹的问题,检查网络连接是否正常
12.2确保所选文件夹已正确设置共享权限
12.3检查电脑防火墙设置,确保它们不会阻止共享文件夹的访问
十三、使用专业的文件共享工具
13.1如果上述步骤仍无法满足需求,考虑使用专业的文件共享工具
13.2这些工具提供更高级的功能和更简化的界面
13.3一些常用的文件共享工具包括GoogleDrive、Dropbox和OneDrive等
十四、了解局域网和云存储的优缺点
14.1局域网共享文件速度快,但受限于局域网范围
14.2云存储可通过互联网访问文件,但可能受到网络速度和隐私安全性的限制
14.3根据需求选择适合的方式
十五、
通过以上步骤,您可以简单地实现多台电脑之间的文件共享和传输。确保设置共享文件夹,并保持良好的网络连接,以便更高效地传输数据。记得定期备份和保护共享文件夹中的文件,以确保数据的安全性和完整性。同时,如果需要更高级的功能,可以考虑使用专业的文件共享工具。根据实际需求和优缺点,选择最适合您的文件共享方式。