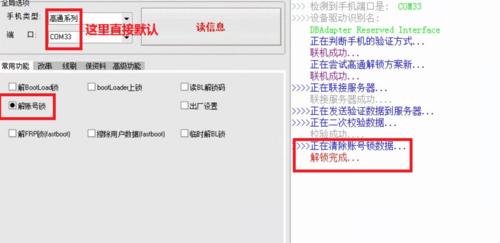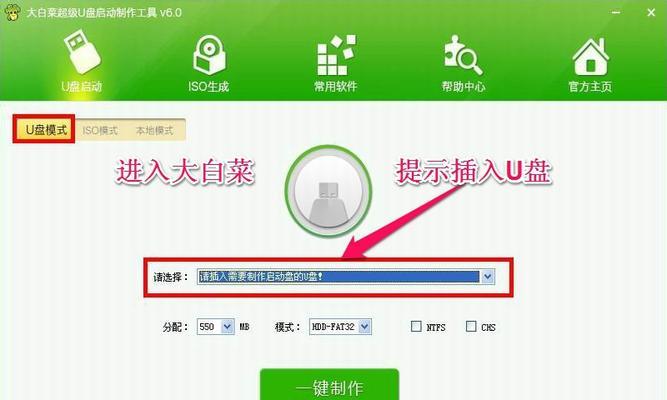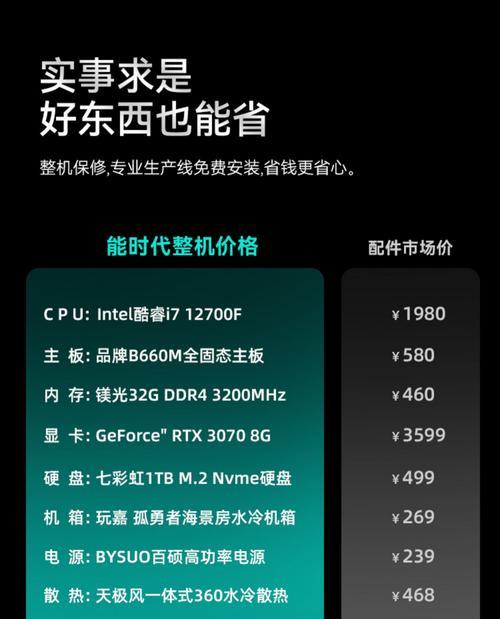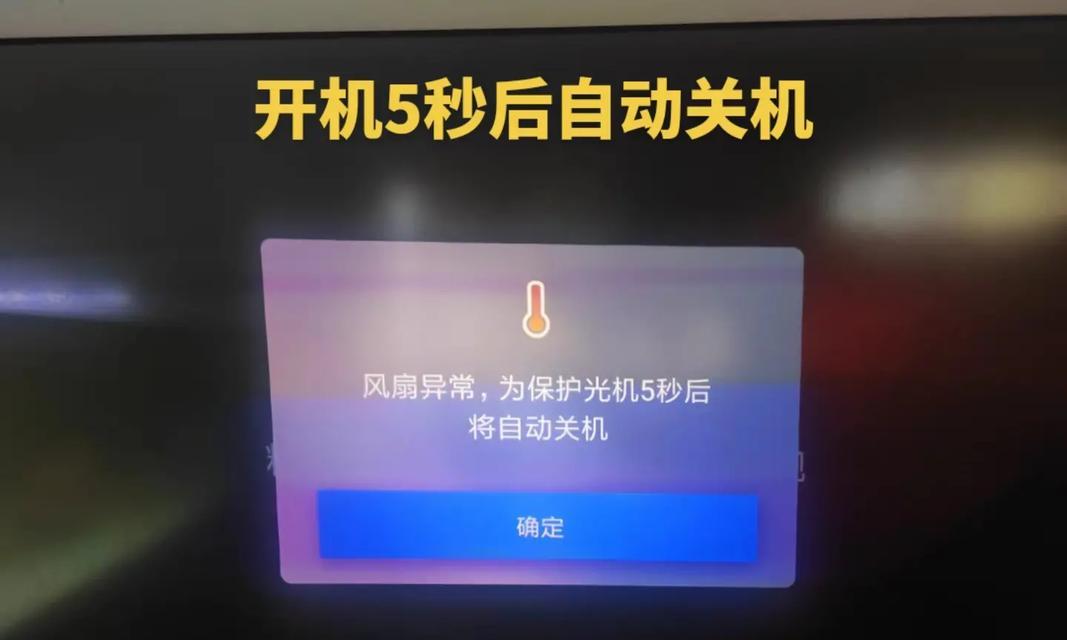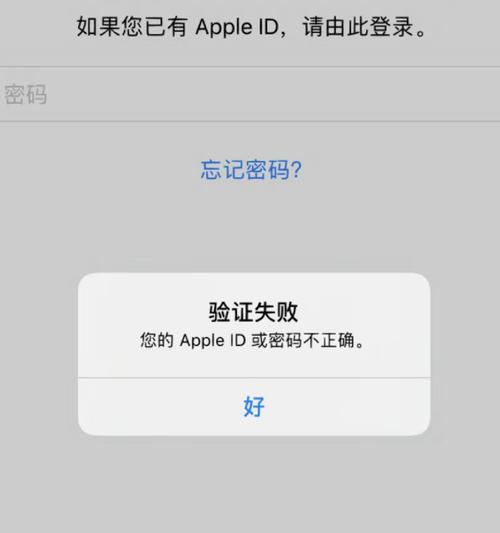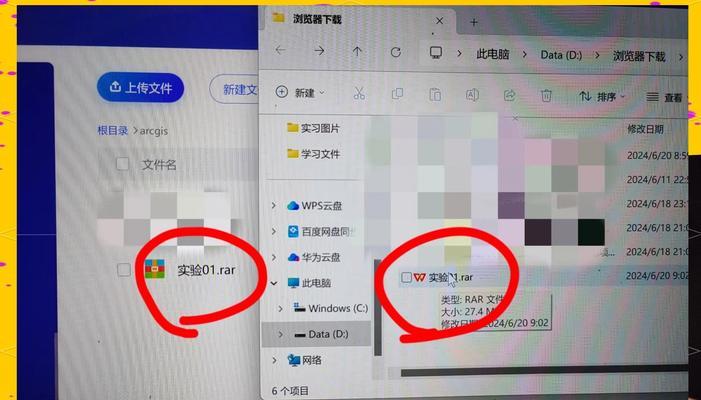随着电脑使用的普及,隐藏文件夹已成为用户保护个人隐私的常用手段。然而,在某些情况下,我们可能需要取消隐藏文件夹,以便查看或编辑其中的内容。本文将介绍一些简单有效的方法,帮助您取消隐藏文件夹并重新显示出来。

一、取消隐藏文件夹的方法一:使用文件资源管理器
1.通过“开始”菜单或桌面上的快捷方式打开“文件资源管理器”。
2.在左侧导航栏中选择“查看”选项卡。

3.在“选项”菜单中点击“更改文件和文件夹选项”。
4.在“文件夹选项”窗口中选择“查看”选项卡。
5.在列表中找到“隐藏已知文件类型的扩展名”并取消勾选该选项。

6.点击“应用”和“确定”,完成取消隐藏文件夹的操作。
二、取消隐藏文件夹的方法二:使用命令提示符
1.打开“命令提示符”窗口,可以通过在开始菜单中搜索并点击“命令提示符”来打开。
2.在命令提示符窗口中输入“attrib-h-r-s文件夹路径”,其中“文件夹路径”为需要取消隐藏的文件夹所在路径。
3.按下回车键执行命令。
4.命令执行完成后,刷新文件资源管理器,您将看到被隐藏的文件夹重新显示出来。
三、取消隐藏文件夹的方法三:使用注册表编辑器
1.同样通过“开始”菜单或桌面上的快捷方式打开“运行”。
2.输入“regedit”并点击“确定”打开注册表编辑器。
3.在注册表编辑器中,依次展开“HKEY_CURRENT_USER”、“Software”、“Microsoft”、“Windows”、“CurrentVersion”、“Explorer”、“Advanced”。
4.在“Advanced”文件夹下找到“Hidden”键,并将其值从“1”改为“0”,表示取消隐藏文件夹。
5.重启电脑后,您将发现隐藏的文件夹已经重新显示了出来。
四、取消隐藏文件夹的方法四:使用第三方软件
1.在互联网上搜索并下载一款专门用于取消隐藏文件夹的第三方软件,如“WiseFolderHider”。
2.安装并打开该软件,在其界面中找到您想要取消隐藏的文件夹。
3.选择该文件夹并点击界面上的“取消隐藏”按钮。
4.稍等片刻,您将看到被隐藏的文件夹重新显示出来。
五、取消隐藏文件夹时需注意的事项
1.在使用上述方法前,您需要以管理员身份登录电脑。
2.请谨慎操作注册表编辑器,不当的修改可能会导致系统出现问题。
3.当取消隐藏文件夹后,请注意保护文件夹中的重要信息,确保不被他人访问或删除。
通过本文介绍的多种方法,您可以轻松地取消隐藏文件夹并重新显示出来。无论是使用文件资源管理器、命令提示符、注册表编辑器还是第三方软件,都可以根据自己的需求选择合适的方法。但在操作时,请务必小心谨慎,以免对电脑系统造成不必要的损害。希望本文对您有所帮助,祝您顺利取消隐藏文件夹!