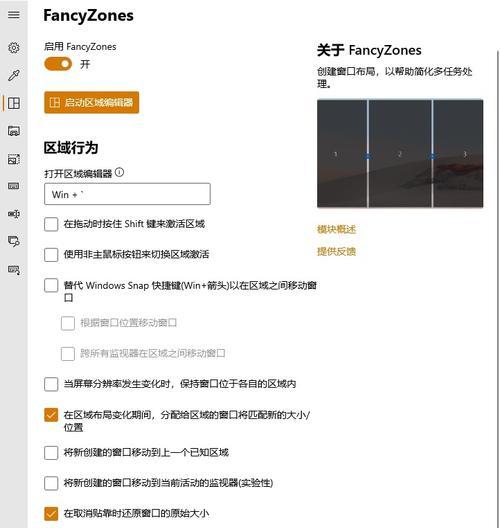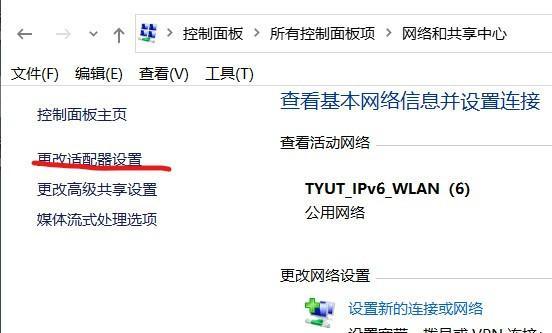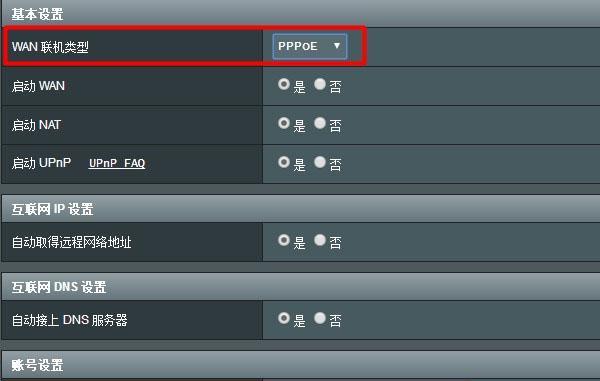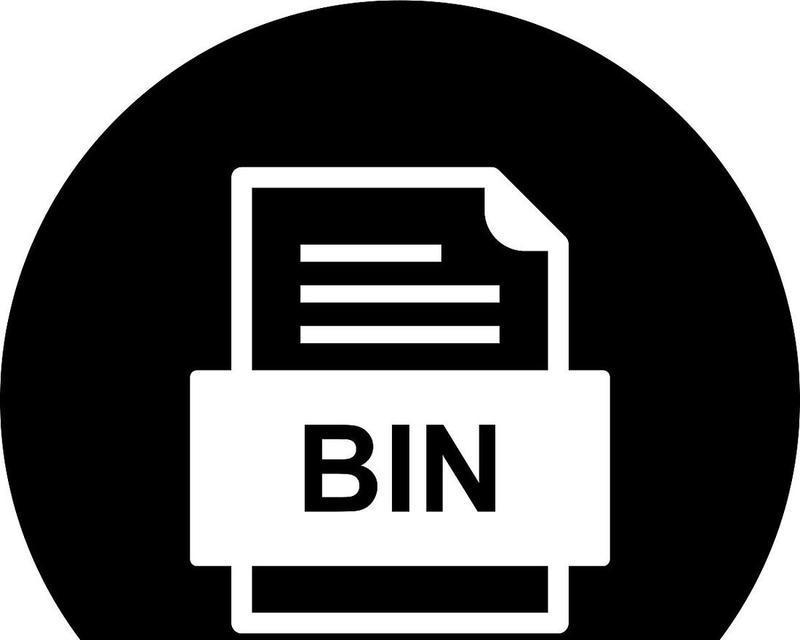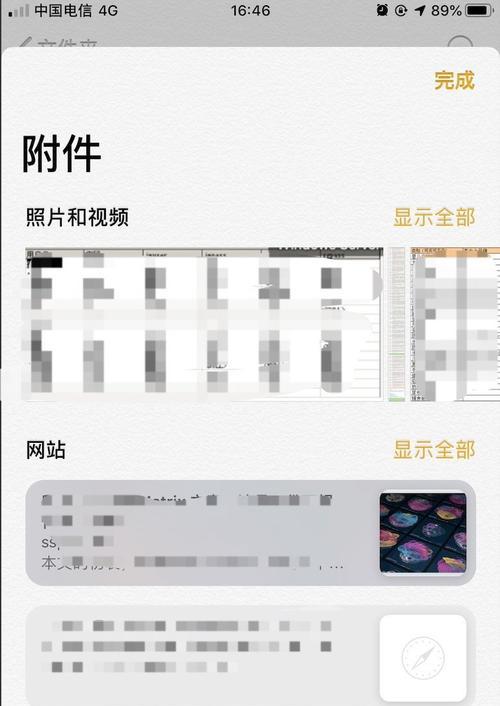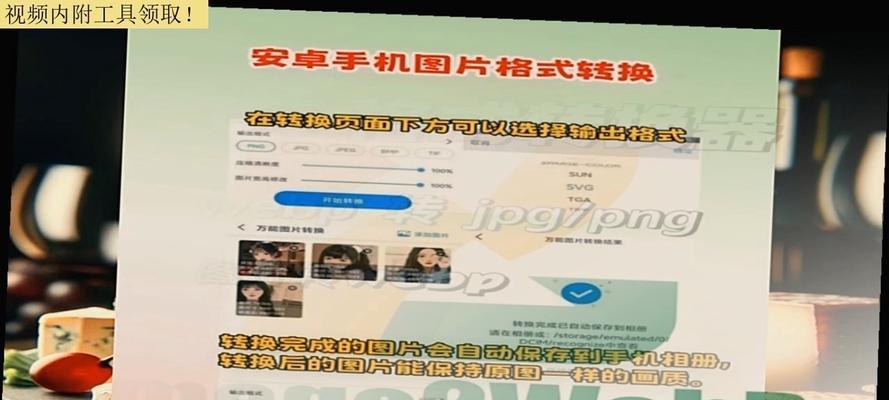在进行Java开发之前,我们需要先在计算机上安装JavaDevelopmentKit(JDK),并配置好相应的环境变量。本文将详细介绍如何在Windows10系统上安装JDK,并配置好环境变量,为后续的Java开发工作做好准备。
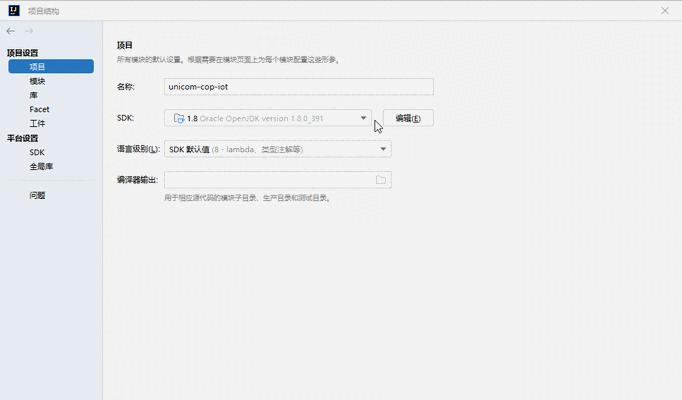
1.下载JDK安装文件
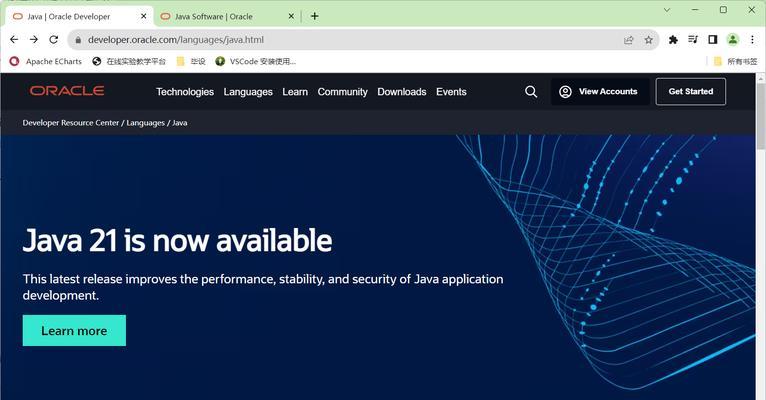
在官方网站上下载适用于Windows10系统的JDK安装文件,确保选择与计算机位数相匹配的版本。
2.运行安装程序
双击下载好的JDK安装文件,启动安装向导,根据提示一步步完成JDK的安装过程。
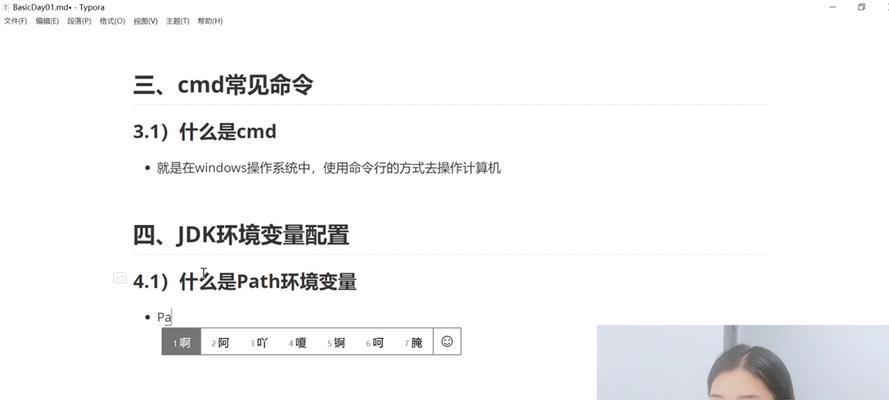
3.设置安装路径
在安装向导中,选择JDK的安装路径,可以使用默认路径,也可以自定义路径,建议选择一个易于记忆的位置。
4.安装完成后验证
安装完成后,通过在命令行输入`java-version`命令,验证JDK是否成功安装。
5.配置JAVA_HOME环境变量
打开系统环境变量设置界面,新建一个名为JAVA_HOME的系统变量,并将其值设置为JDK的安装路径。
6.配置Path环境变量
在系统变量中找到名为Path的变量,并在其值的末尾添加`;%JAVA_HOME%\bin;`,表示将JDK的bin目录添加到系统的可执行路径中。
7.配置CLASSPATH环境变量
新建一个名为CLASSPATH的系统变量,并将其值设置为`.`(表示当前目录),用于指定Java程序运行时所需的类路径。
8.刷新环境变量
确保配置的环境变量生效,可以重启计算机,或者通过执行`source`命令使配置立即生效。
9.验证环境变量配置是否成功
在命令行输入`java-version`和`javac-version`命令,验证JDK和编译器是否能正常被调用。
10.安装JRE(可选)
JDK包含了JRE,因此可以跳过此步骤。但如果需要单独安装JRE,可以在官方网站下载安装文件,并按照提示一步步进行安装。
11.配置JRE环境变量(可选)
如果安装了JRE,可以根据需要配置相应的环境变量,方法与配置JDK环境变量类似。
12.设置默认JDK版本(可选)
如果计算机上安装了多个版本的JDK,可以通过设置默认版本来指定使用哪个版本的JDK。
13.检查安装目录
验证JDK安装目录是否包含了必要的文件和文件夹,以确保安装过程没有出现问题。
14.常见问题及解决方法
提供一些常见安装和配置问题的解决方法,以便读者在遇到困难时能够及时解决。
15.结束语及
通过本文的详细介绍,我们可以了解到在Win10系统上安装JDK并配置环境变量的详细步骤,希望读者能够成功完成安装,并顺利进行Java开发工作。
通过本文的教程,我们可以轻松地在Windows10系统上安装JDK并配置好环境变量,为后续的Java开发工作做好准备。确保按照步骤正确进行安装和配置,可以避免后续开发过程中的许多问题,并提高开发效率。希望本文对初学者能够有所帮助,祝愿大家在Java开发中取得成功!