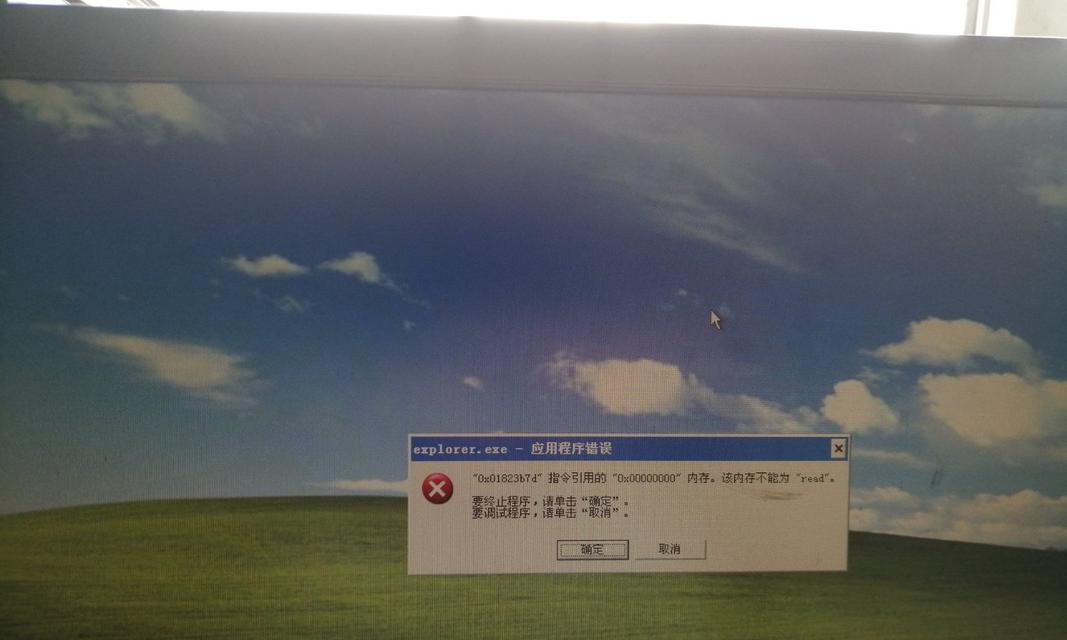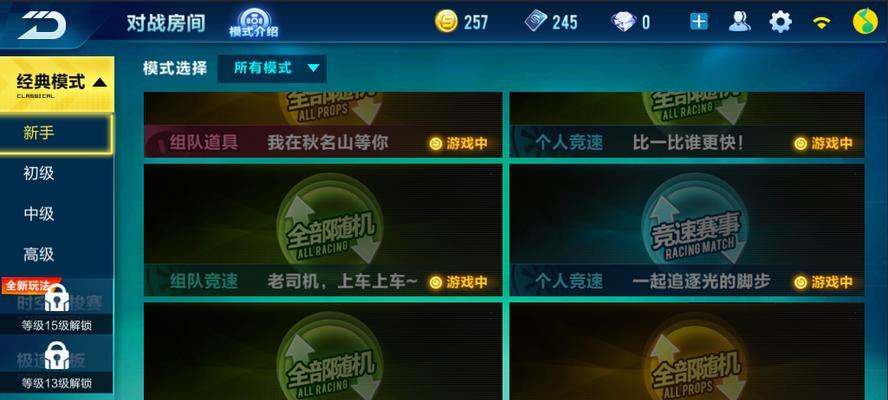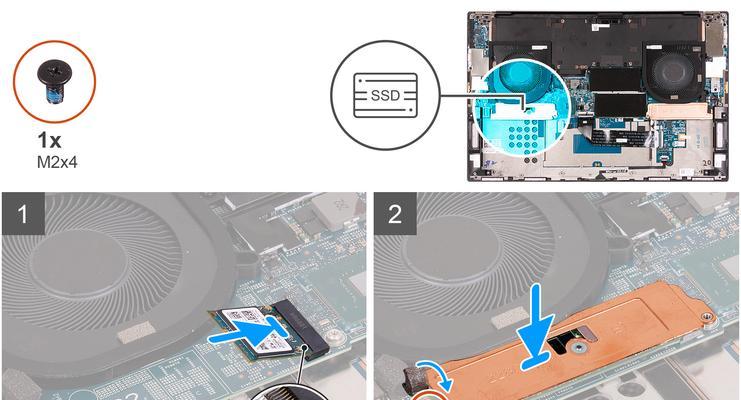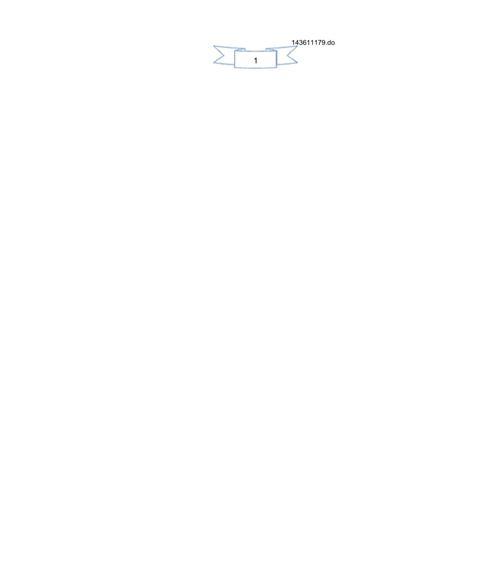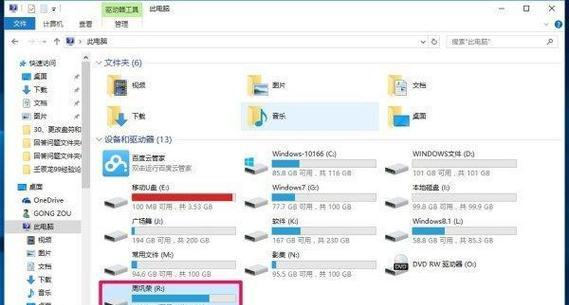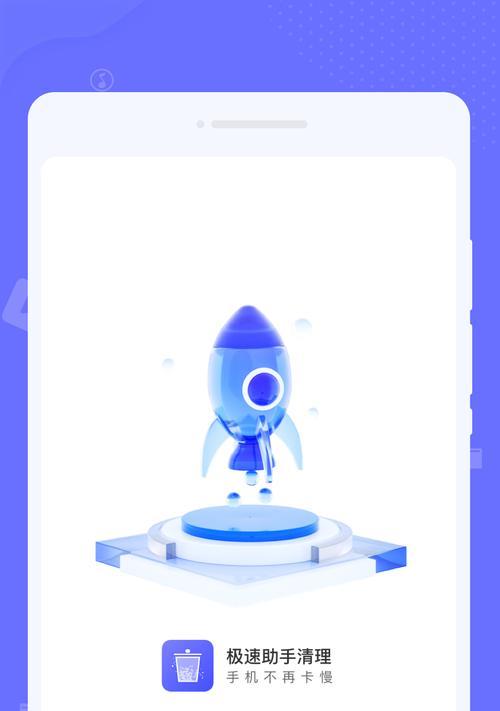随着时间的推移,我们的电脑可能会出现各种问题,例如系统崩溃、运行缓慢等等。为了解决这些问题,重装操作系统是一个常见的解决方法。而对于使用惠普电脑的用户来说,本文将详细介绍如何使用U盘来重装Win10系统。
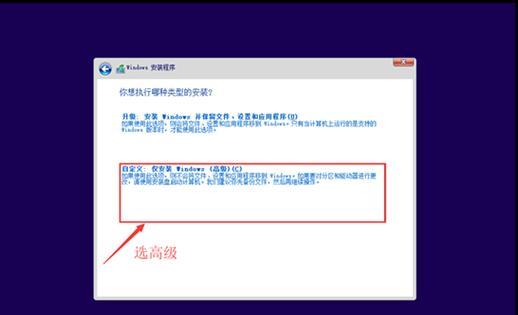
一:准备工作
在进行重装操作系统之前,我们需要准备一个空白的U盘,并确保它的容量足够大以容纳Win10系统安装文件。同时,备份重要的个人文件和数据也是非常重要的,以免在重装过程中丢失。
二:下载Win10系统镜像
在重装之前,我们需要下载Win10系统镜像文件。可以在微软官网上找到最新的Win10系统镜像文件,并确保下载的版本与你的电脑型号兼容。
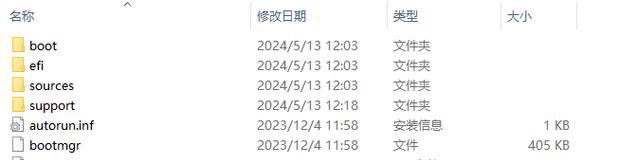
三:制作启动盘
将准备好的U盘插入电脑,并确保没有重要的文件,因为制作启动盘时会格式化U盘。然后下载并打开“WindowsUSB/DVD下载工具”,按照提示选择下载的Win10系统镜像文件和U盘,开始制作启动盘。
四:BIOS设置
重启电脑,在开机时按下F10(不同型号可能有所不同)进入BIOS设置界面。在“Boot”选项中,将U盘设置为首选启动设备,并保存设置后退出BIOS。
五:安装系统
重新启动电脑,系统将从U盘启动。按照提示选择语言、时间和键盘布局等信息。然后点击“安装”按钮,开始安装Win10系统。
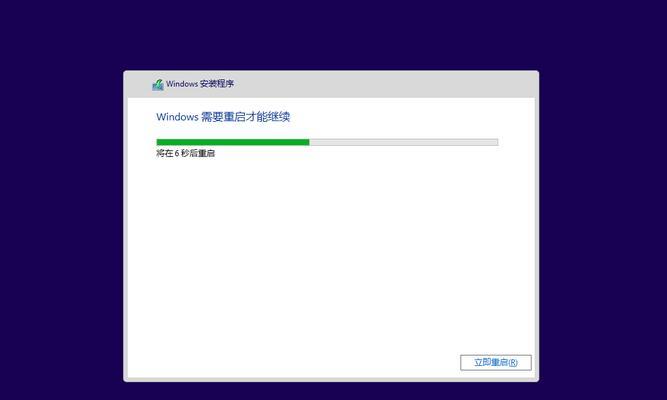
六:分区设置
在安装过程中,系统会询问你是否需要对硬盘进行分区。如果你想重新分区,可以按照提示进行操作。如果你希望保留原有的分区设置,可以选择“下一步”跳过此步骤。
七:系统安装过程
安装系统的过程可能需要一些时间,取决于你的电脑性能和系统镜像文件的大小。请耐心等待,不要中途关机或断开电源。
八:输入产品密钥
在安装过程中,系统可能会要求输入产品密钥。如果你有有效的产品密钥,可以输入并继续安装。如果没有,可以选择“跳过”并在安装完成后再进行激活。
九:个性化设置
安装完成后,系统将要求你进行一些个性化设置,如设置电脑名称、网络连接等。根据自己的需求进行设置,并点击“下一步”。
十:更新系统
安装完成后,为了确保系统的稳定性和安全性,我们需要及时更新系统。点击“开始”菜单,选择“设置”-“更新和安全”-“Windows更新”进行系统更新。
十一:安装驱动程序
重装系统后,一些硬件设备可能需要重新安装对应的驱动程序才能正常工作。可以访问惠普官网或使用驱动程序更新工具来下载并安装所需的驱动程序。
十二:恢复个人文件和数据
在系统重装完成后,我们需要将之前备份的个人文件和数据恢复到电脑中。可以通过U盘、外部硬盘或云存储等方式将文件复制到电脑中。
十三:安装常用软件
重装系统后,我们还需要重新安装一些常用的软件。例如浏览器、办公软件、杀毒软件等。确保下载软件的来源可信,以免下载到病毒或恶意软件。
十四:系统优化设置
为了提高系统的运行效率,我们可以进行一些系统优化设置。例如关闭不必要的启动项、清理垃圾文件、定期进行磁盘整理等。
十五:
通过以上步骤,我们可以轻松地使用U盘重装惠普电脑的Win10系统。重装系统不仅可以解决一些系统问题,还能让电脑恢复到初始状态,提高性能和稳定性。希望本文对你有所帮助!