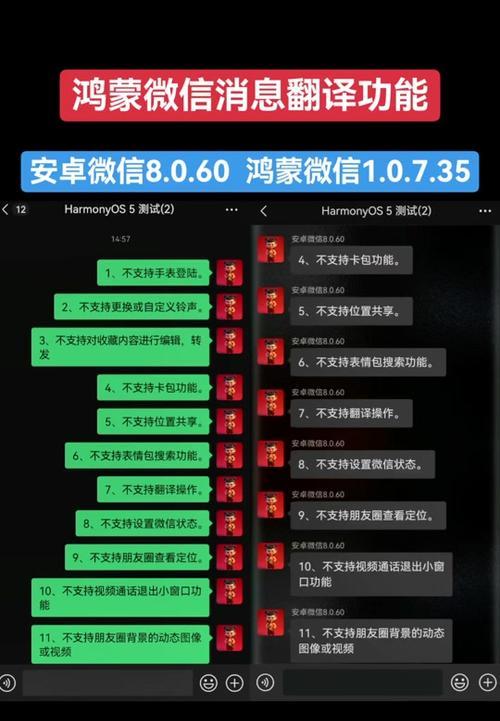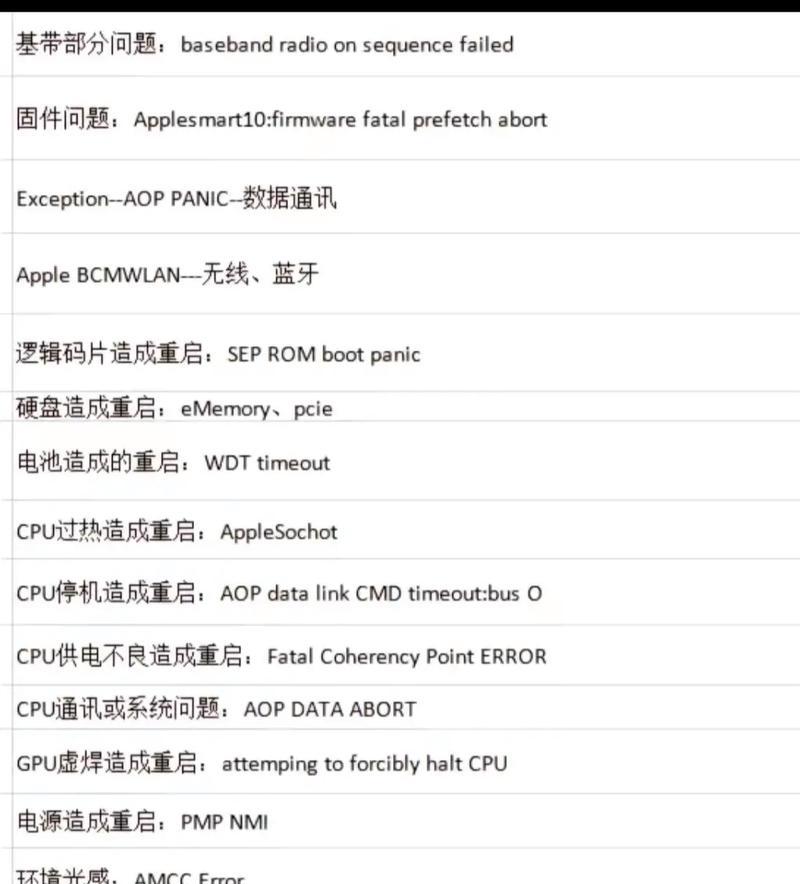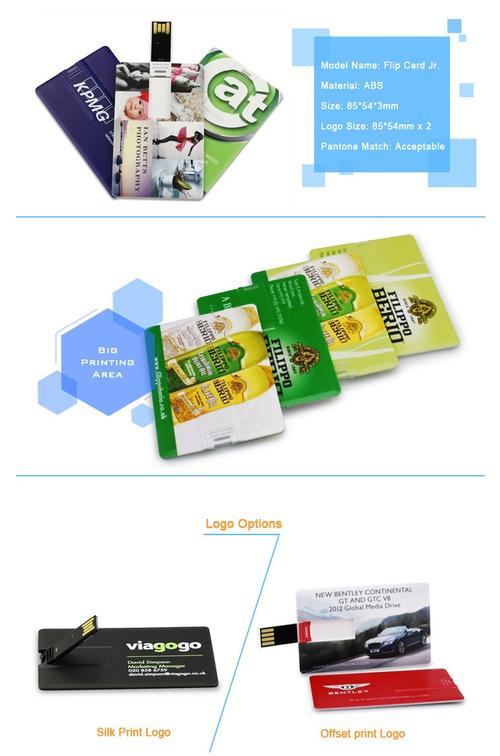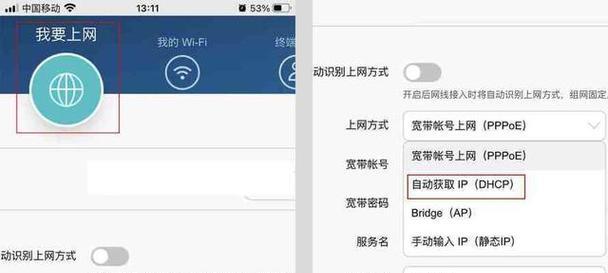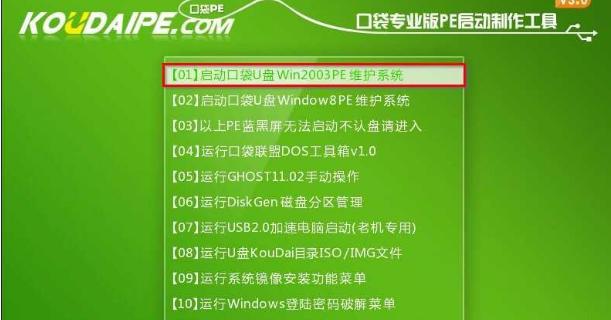随着使用Mac电脑的人越来越多,有些用户也想尝试在Mac上安装双系统,以便在需要时能够切换到Windows系统。然而,对于初学者来说,这可能会有些困难。本文将为您详细介绍如何通过U盘在Mac上安装双系统,让您轻松实现这一目标。
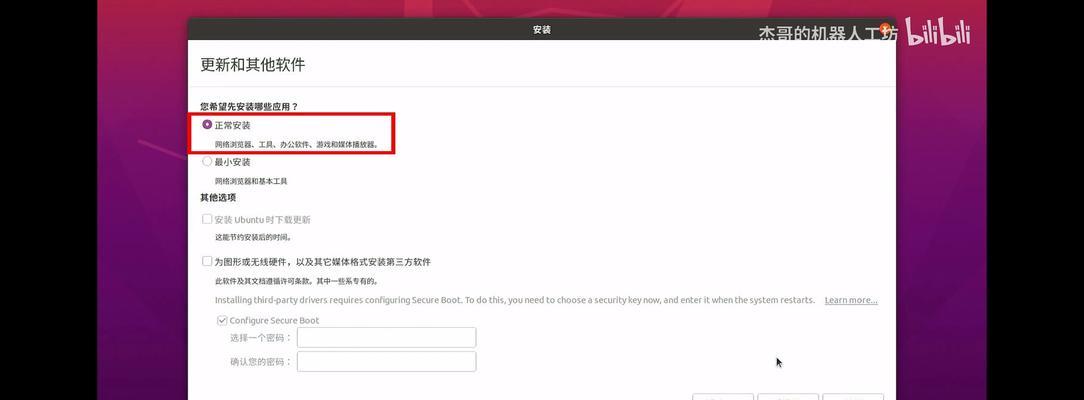
1.准备工作
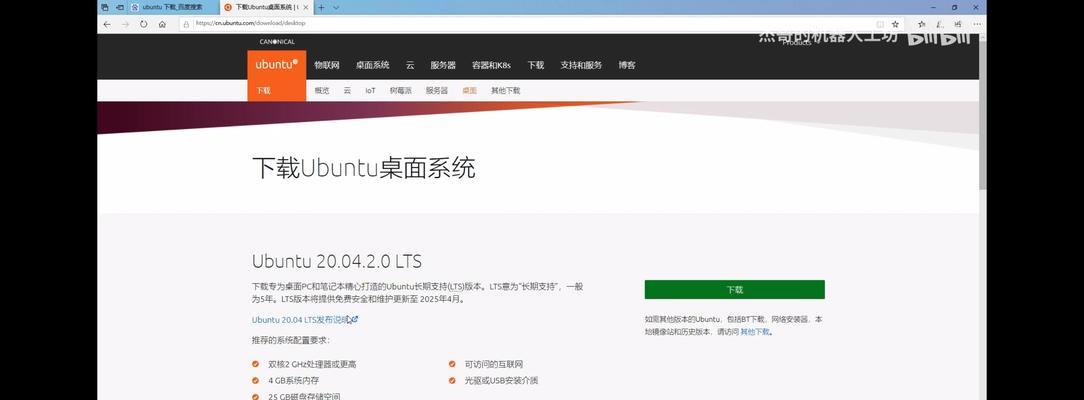
在开始安装双系统之前,您需要做一些准备工作。确保您的Mac电脑满足安装双系统的最低要求,例如具有足够的存储空间和内存。您需要准备一个至少16GB容量的U盘,并确保其中没有重要数据。
2.下载所需软件
在安装双系统之前,您需要下载一些必要的软件。您需要下载一个适用于Mac的双系统安装助手,例如rEFInd或BootCamp。您还需要下载Windows系统的镜像文件,并确保文件完整无损。

3.准备U盘
在将U盘用于安装双系统之前,您需要先格式化它。打开“磁盘工具”应用程序,并选择您的U盘。点击“抹掉”选项,选择适当的格式,并点击“抹掉”按钮。
4.创建启动盘
接下来,您需要使用安装助手创建一个启动盘。打开安装助手,并按照提示操作,选择您的U盘作为目标启动盘。将Windows镜像文件加载到启动盘上。
5.调整启动项
在安装双系统之前,您需要对Mac的启动项进行一些调整。打开“系统偏好设置”应用程序,并选择“启动磁盘”。选择您的U盘作为默认启动项。
6.安装Windows系统
现在,您可以重启Mac电脑,并从U盘启动。按照安装向导的指示操作,选择合适的分区并开始安装Windows系统。请注意,在安装过程中,可能需要重新启动您的Mac电脑几次。
7.配置双系统
安装完成后,您需要对双系统进行一些配置。安装Mac上的BootCamp驱动程序,以确保Windows系统能够正常运行。您可以根据需要调整双系统的设置,如网络连接和显示分辨率等。
8.更新驱动程序
为了确保Windows系统的正常运行,您需要定期更新驱动程序。打开Windows系统,并下载安装驱动程序更新工具。按照提示操作,更新您的驱动程序。
9.备份重要数据
在使用双系统之前,建议您备份重要数据,以防止数据丢失。您可以使用外部硬盘或云存储等方式进行备份。
10.切换操作系统
安装双系统后,您可以通过重启Mac电脑并按住“Option”键来切换操作系统。在出现选择界面后,选择您想要启动的操作系统即可。
11.调整启动项设置
如果您希望默认启动某个操作系统,可以通过调整启动项设置来实现。打开“系统偏好设置”应用程序,并选择“启动磁盘”。选择您想要设置为默认的操作系统。
12.修复启动问题
如果遇到启动问题,例如无法正常启动或不能选择操作系统等情况,您可以尝试重新安装引导加载程序或通过终端命令修复启动项。
13.卸载双系统
如果您决定不再使用双系统,可以通过BootCamp助手卸载Windows系统。打开BootCamp助手,并选择卸载选项。按照提示操作,卸载Windows系统。
14.保持系统更新
为了保持Mac和Windows系统的安全和稳定,建议您定期更新系统和软件。打开系统设置,并选择“软件更新”,然后按照提示更新系统和应用程序。
15.常见问题解答
在安装双系统的过程中,可能会遇到一些常见问题。本节将针对这些问题进行解答,帮助您更好地理解和解决可能出现的困难。
通过本文的教程,您应该已经了解了如何在Mac上使用U盘安装双系统。虽然这个过程可能有些复杂,但只要按照步骤进行操作,就能够轻松完成。希望本文对您有所帮助,祝您成功安装双系统!