了解Mac电脑的内存使用情况对于优化系统性能和解决问题非常重要。本文将详细介绍如何查看Mac电脑的内存使用情况,帮助读者更好地管理和利用电脑资源。
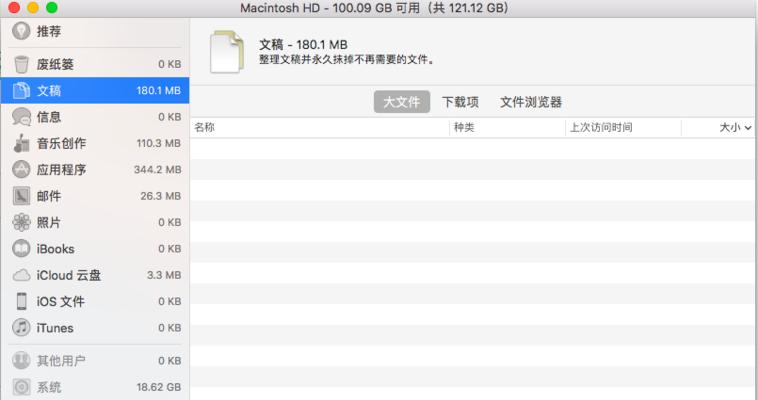
进入ActivityMonitor
1.1在Dock栏或“应用程序”文件夹中找到并打开“活动监视器”。
1.2若找不到,可通过Spotlight(快捷键:Command+空格)搜索“活动监视器”并打开。
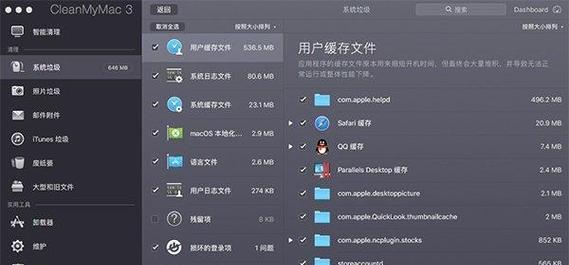
了解内存占用情况
2.1在“活动监视器”窗口中选择“内存”选项卡。
2.2可见当前内存使用情况的总体概况,包括已使用内存、空闲内存、虚拟内存和压缩内存等。
查看具体应用程序占用内存
3.1在“活动监视器”窗口中选择“进程”选项卡。

3.2点击“内存”栏标题,按照内存使用量的大小排序进程。
3.3可以看到每个应用程序所占用的内存,包括实际内存、共享内存和图形驱动等。
了解内存压力
4.1在“活动监视器”窗口中选择“内存”选项卡。
4.2观察“内存压力”图标下的颜色和数值。
4.3绿色表示内存压力低,黄色表示内存压力中等,红色表示内存压力高。
查看内存使用历史记录
5.1在“活动监视器”窗口中选择“内存”选项卡。
5.2点击右下角的“日志”按钮。
5.3可以查看内存使用情况的历史记录,并进行分析和比较。
使用终端命令查看内存
6.1打开“终端”(在“应用程序”文件夹的“实用工具”中)。
6.2输入命令“top-oMEM”并按回车键。
6.3可以看到各个进程的内存使用情况,按“q”退出。
查看系统报告
7.1点击菜单栏中的“?”符号,选择“关于本机”。
7.2在弹出的窗口中点击“系统报告”按钮。
7.3在左侧导航栏中选择“硬件”,然后点击“内存”。
7.4可以查看到详细的硬件内存信息,包括物理内存、速度、序列号等。
使用第三方软件查看内存
8.1在MacAppStore搜索并下载合适的第三方内存监测软件,如“iStatMenus”、“MemoryClean”等。
8.2安装并打开软件,在界面上可以直观地看到内存使用情况和相关统计数据。
优化内存使用
9.1关闭不需要的应用程序和进程。
9.2减少开机自启动的应用程序数量。
9.3清理内存缓存和临时文件。
9.4升级内存条以增加可用内存。
通过以上步骤,我们可以轻松地查看Mac电脑的内存使用情况,了解哪些应用程序占用了较多内存,进而优化系统性能。合理利用内存资源可以提升电脑的运行速度和响应能力,让工作和娱乐更加顺畅。






