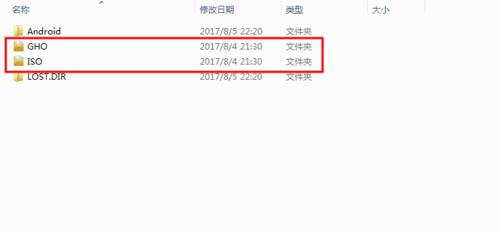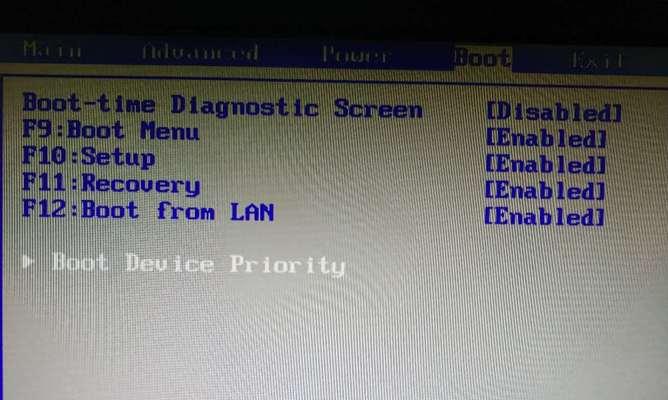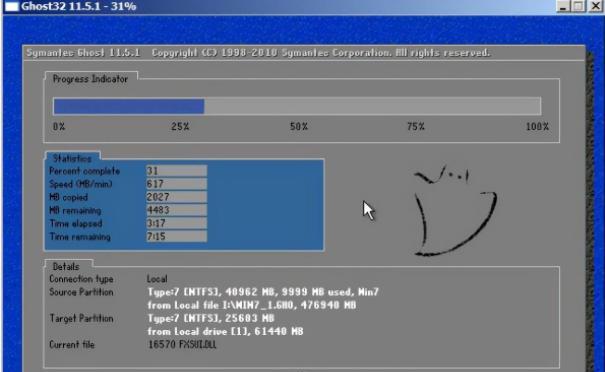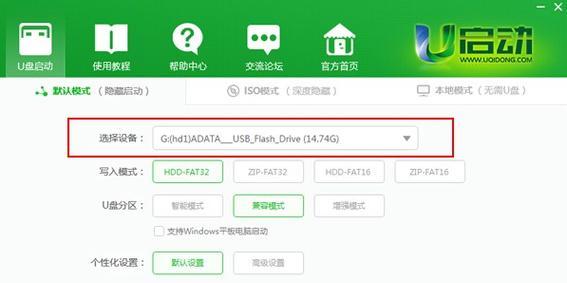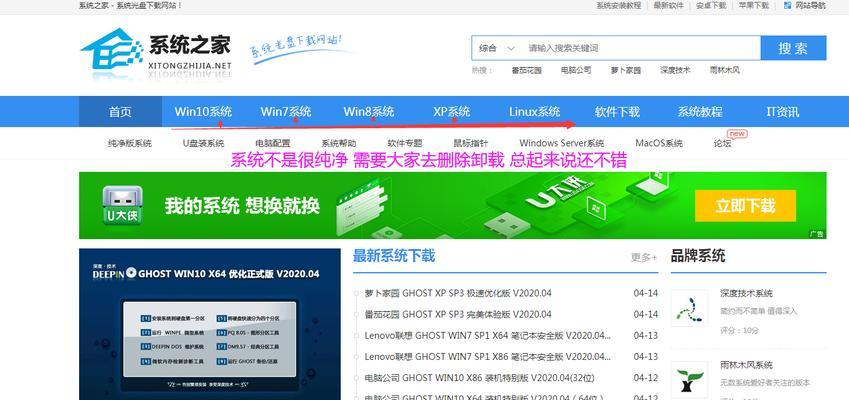大白菜U盘V5.2是一款功能强大的U盘工具,它不仅可以用来存储文件,还可以用来装载操作系统。本文将详细介绍如何使用大白菜U盘V5.2来装系统,帮助读者快速上手。
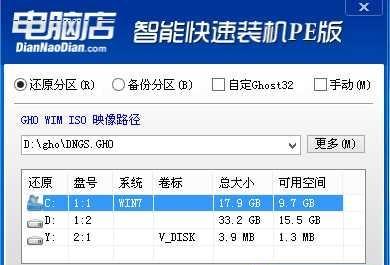
文章目录:
1.准备所需材料和工具
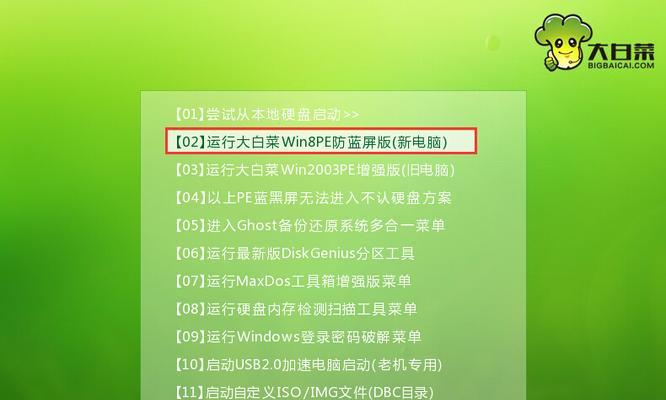
2.下载并安装大白菜U盘V5.2软件
3.运行大白菜U盘V5.2软件并插入U盘
4.选择系统镜像文件并设置U盘启动项

5.格式化U盘并进行分区
6.挂载系统镜像文件到U盘
7.备份U盘数据以免丢失
8.开始制作系统安装盘
9.检查制作进度并等待完成
10.设置计算机从U盘启动
11.进入系统安装界面并选择安装方式
12.按照提示完成系统安装
13.安装完成后进行驱动和更新的安装
14.配置系统设置和个性化选项
15.安装完成,享受全新的操作系统
1.准备所需材料和工具
在开始之前,您需要准备一台计算机、一根大白菜U盘V5.2和一个可用的系统镜像文件。
2.下载并安装大白菜U盘V5.2软件
在官方网站上下载大白菜U盘V5.2软件,并按照提示进行安装。
3.运行大白菜U盘V5.2软件并插入U盘
安装完成后,双击桌面上的大白菜U盘V5.2图标来运行软件,并将U盘插入电脑的USB接口。
4.选择系统镜像文件并设置U盘启动项
在软件界面中,点击“选择系统镜像文件”按钮,然后浏览并选择您下载好的系统镜像文件。接下来,在“启动项”中选择U盘。
5.格式化U盘并进行分区
点击“格式化”按钮,选择合适的文件系统格式和分区方式,并点击“确定”开始格式化U盘。
6.挂载系统镜像文件到U盘
点击“挂载”按钮,选择刚刚选择的系统镜像文件,并点击“确定”开始挂载。
7.备份U盘数据以免丢失
由于制作系统安装盘会清空U盘中的所有数据,所以在开始制作之前,请务必备份U盘中重要的数据以免丢失。
8.开始制作系统安装盘
点击“开始”按钮,大白菜U盘V5.2将开始制作系统安装盘。
9.检查制作进度并等待完成
您可以在软件界面中查看制作进度条,等待制作过程完成。
10.设置计算机从U盘启动
在计算机重启时,进入BIOS设置界面,并将启动顺序设置为首先从U盘启动。
11.进入系统安装界面并选择安装方式
重启计算机后,您将进入系统安装界面。根据提示选择合适的安装方式。
12.按照提示完成系统安装
按照系统安装界面的提示,完成系统的安装过程。
13.安装完成后进行驱动和更新的安装
系统安装完成后,根据需要安装所需的驱动程序和系统更新。
14.配置系统设置和个性化选项
根据个人喜好,配置系统设置和个性化选项,使操作系统更适合自己的使用习惯。
15.安装完成,享受全新的操作系统
恭喜您,您已成功使用大白菜U盘V5.2来装载操作系统!现在可以享受全新的操作系统带来的便利和功能。
通过本文的步骤指导,您已经了解了如何使用大白菜U盘V5.2来装系统。希望这个教程能够帮助到您,让您在装载操作系统时更加轻松和方便。如果遇到任何问题,可以随时参考大白菜U盘V5.2的官方文档或寻求专业人士的帮助。祝您成功安装并享受全新的操作系统!