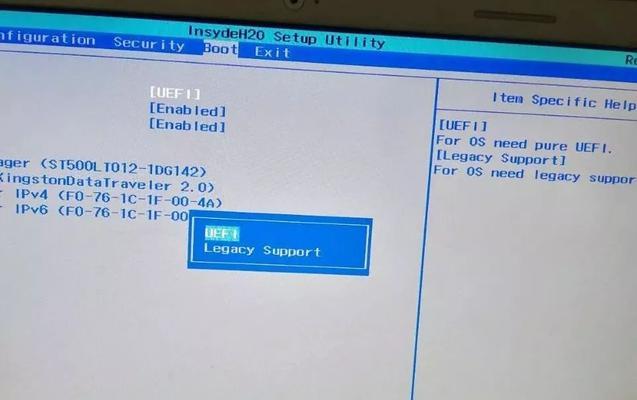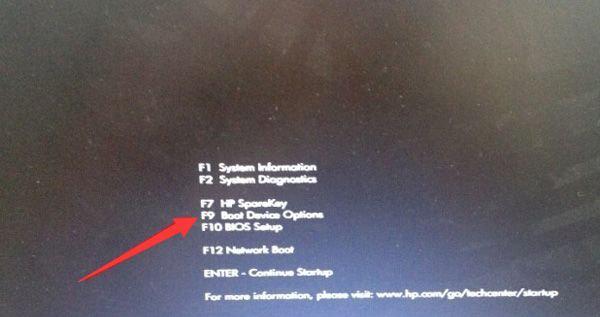联想Y485U盘启动是一项方便快捷的功能,可以帮助用户在电脑出现问题时进行系统修复或重新安装。本文将详细介绍如何使用联想Y485U盘启动,并提供一些常见问题的解决方法,帮助用户快速解决电脑故障。
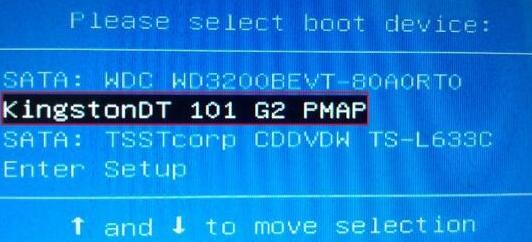
一、准备一个U盘
使用联想Y485U盘启动,首先需要准备一个可用的U盘。建议选择容量较大的U盘,以确保能够存储启动文件和系统镜像。
二、下载联想Y485U盘启动工具
访问联想官网或其他可信赖的下载网站,搜索并下载联想Y485U盘启动工具。安装完成后,打开该工具。
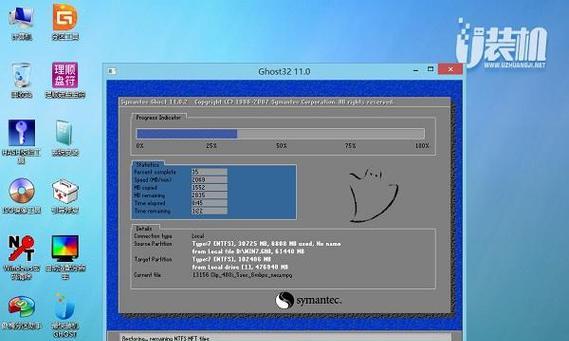
三、插入U盘并打开联想Y485U盘启动工具
将准备好的U盘插入电脑的USB接口,并打开已安装的联想Y485U盘启动工具。
四、选择需要创建的启动文件
在联想Y485U盘启动工具界面上,选择要创建的启动文件。一般情况下,可以选择“系统修复”或“系统重装”等选项。
五、选择U盘
在联想Y485U盘启动工具界面上,选择插入的U盘。确保选择正确的U盘,因为在操作过程中,U盘内的所有数据都将被清除。

六、点击“开始制作”
在联想Y485U盘启动工具界面上,点击“开始制作”按钮,开始创建启动文件。这个过程可能需要一些时间,请耐心等待。
七、制作完成
当联想Y485U盘启动工具显示制作完成时,表示启动文件已经成功创建在U盘中。此时可以关闭联想Y485U盘启动工具。
八、重启电脑并进入BIOS设置
重新启动电脑,在开机过程中按下相应的按键(一般是F2或Delete键)进入BIOS设置。
九、设置U盘为启动设备
在BIOS设置界面上,找到启动选项,并将U盘设置为首选启动设备。保存更改并退出BIOS设置。
十、重启电脑并从U盘启动
重新启动电脑,此时将从U盘启动,进想Y485U盘启动界面。
十一、选择相应的操作
在联想Y485U盘启动界面上,根据实际需求选择相应的操作,如修复系统、重装系统等。
十二、按照引导进行操作
根据联想Y485U盘启动界面上的引导信息,按照提示进行相应的操作。可以选择修复选项、系统还原、系统安装等。
十三、等待操作完成
根据所选择的操作,等待联想Y485U盘启动工具完成相关的操作,这个过程可能需要一些时间,请耐心等待。
十四、问题解决或系统恢复
根据操作完成后的结果,可以解决电脑出现的问题,或者完成系统的重新安装和恢复。
十五、
通过使用联想Y485U盘启动,用户可以快速解决电脑故障,并进行系统的修复和重装。在使用过程中,请确保备份重要数据,并仔细阅读联想Y485U盘启动工具提供的操作指南。