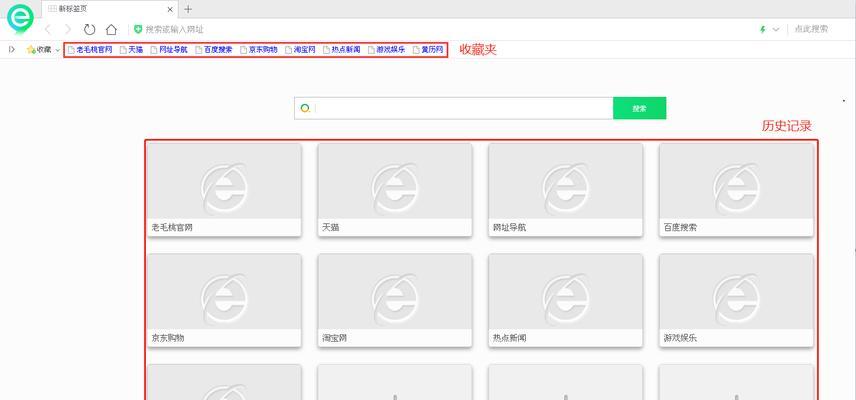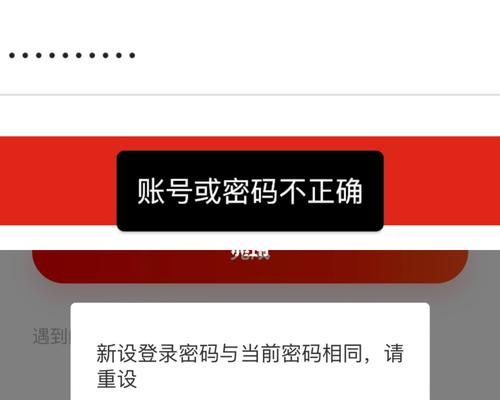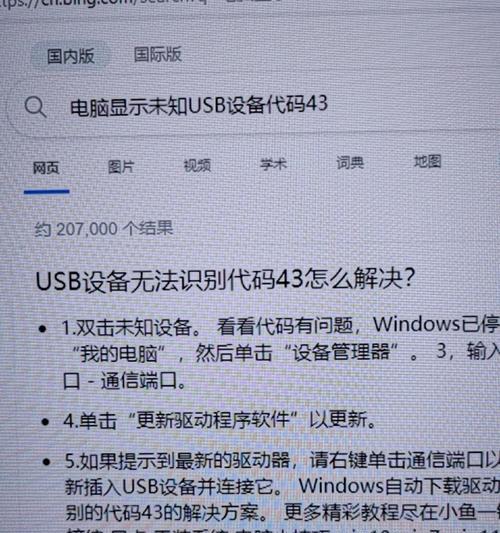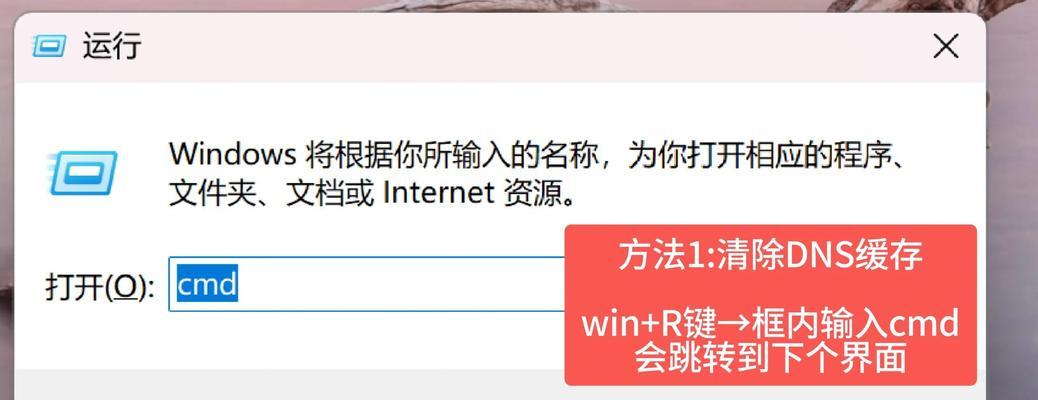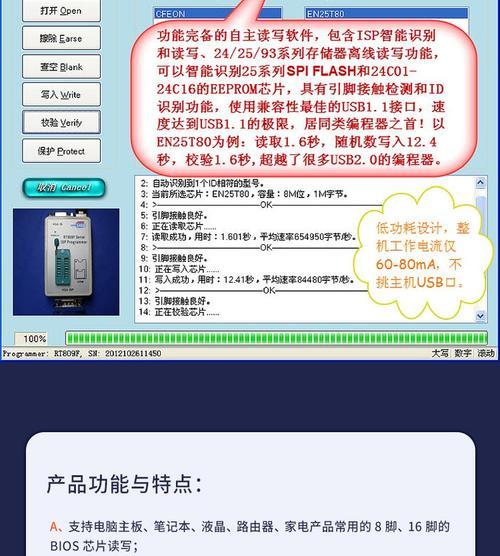随着科技的发展,我们使用电脑的频率越来越高。有时候,我们需要重新安装操作系统,或者修复系统故障。本文将为您介绍如何使用戴尔电脑U盘启动,并提供详细的步骤指导。
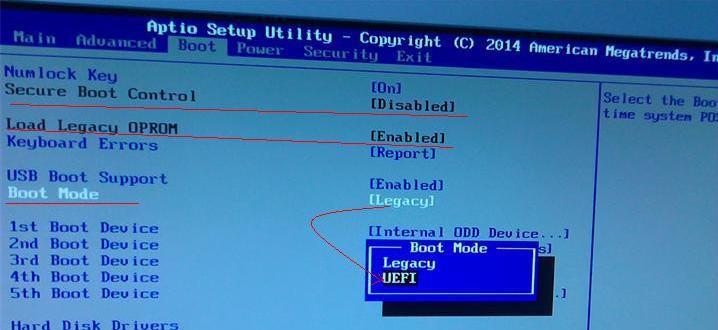
文章目录:
1.获得一个可启动的U盘
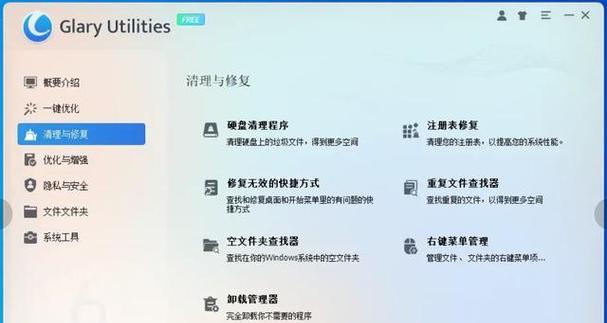
您需要一根可启动的U盘。在开始操作之前,请确保您已经备份了U盘上的所有数据,因为在制作启动盘的过程中,U盘上的所有数据将被清空。
2.下载并安装Windows安装媒体创建工具
为了制作可启动的U盘,您需要下载并安装Windows安装媒体创建工具。该工具可以帮助您创建包含安装文件的可启动U盘。
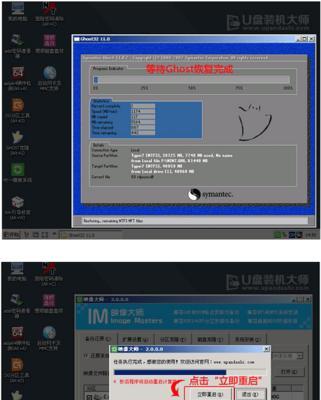
3.运行Windows安装媒体创建工具
安装完成后,双击运行Windows安装媒体创建工具。在打开的窗口中,您将看到两个选项:“使用推荐选项制作USB安装驱动器”和“创建ISO文件”。选择第一个选项。
4.插入U盘并选择启动盘
接下来,插入您的U盘,并在Windows安装媒体创建工具中选择该U盘作为启动盘。确保选择了正确的U盘,因为制作过程中U盘上的所有数据都将被删除。
5.下载Windows操作系统镜像文件
在制作启动盘的过程中,您需要下载适用于您的戴尔电脑的Windows操作系统镜像文件。您可以从微软官方网站上下载合适的镜像文件。
6.选择并导入Windows操作系统镜像文件
在Windows安装媒体创建工具中,选择您刚刚下载的Windows操作系统镜像文件,并导入到工具中。
7.开始制作启动盘
一切准备就绪后,点击“下一步”按钮,Windows安装媒体创建工具将开始制作可启动的U盘。这个过程可能需要一些时间,请耐心等待。
8.完成制作启动盘
当制作完成时,Windows安装媒体创建工具会显示“已完成”消息。这意味着您的U盘已经成功制作成可启动盘。
9.设置戴尔电脑启动顺序
在使用U盘启动前,您需要设置戴尔电脑的启动顺序。进入BIOS界面,将U盘作为首选启动设备,并保存设置。
10.插入U盘并重启电脑
将制作好的启动U盘插入戴尔电脑的USB接口,并重新启动电脑。确保电脑能够从U盘启动。
11.进入U盘启动界面
当戴尔电脑重新启动后,您将看到一个启动界面。在该界面中,选择U盘作为启动设备,并按下确定键。
12.按照提示安装或修复操作系统
根据您的需求,选择安装或修复操作系统的选项,并按照屏幕上的提示进行操作。
13.等待安装或修复过程完成
安装或修复操作系统的过程可能需要一些时间,取决于您的电脑配置和操作系统的大小。请耐心等待,直到过程完成。
14.重新启动电脑并拔出U盘
安装或修复过程完成后,重新启动戴尔电脑,并在系统完全加载后,安全地拔出U盘。
15.完成U盘启动操作
恭喜!您已经成功使用U盘启动戴尔电脑,并安装或修复了操作系统。现在,您可以享受全新的系统体验。
结尾:通过本文的步骤指导,您已经学会了如何在戴尔电脑上使用U盘启动系统。希望这些信息对您有所帮助,并能够顺利完成相关操作。如果您遇到任何问题,建议您咨询专业人士或参考更详细的教程。祝您成功!