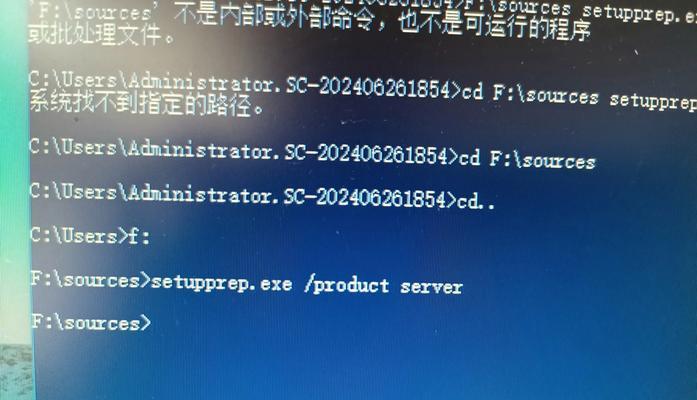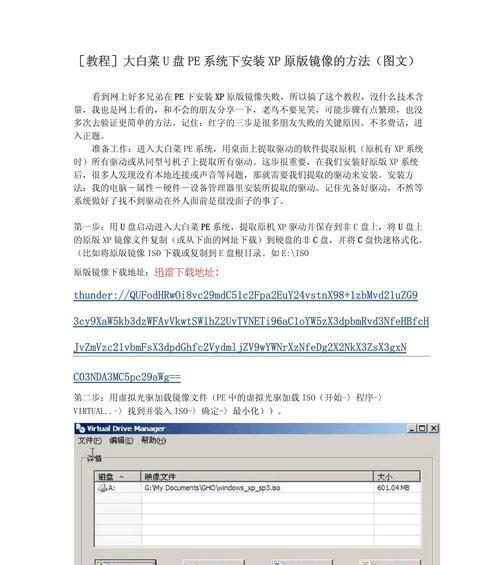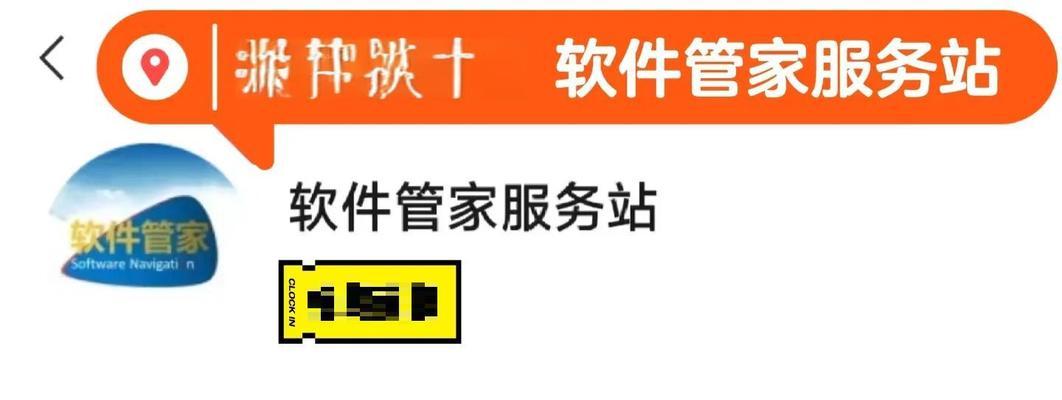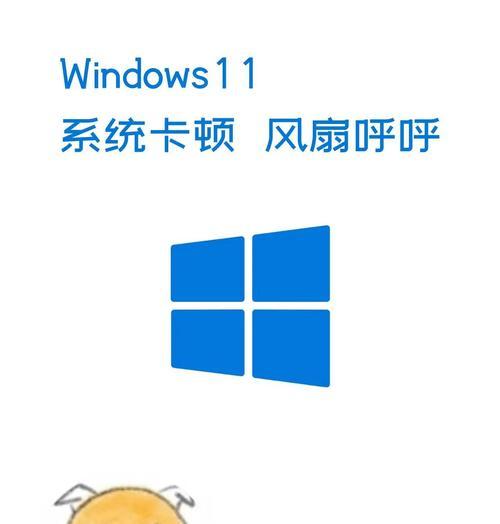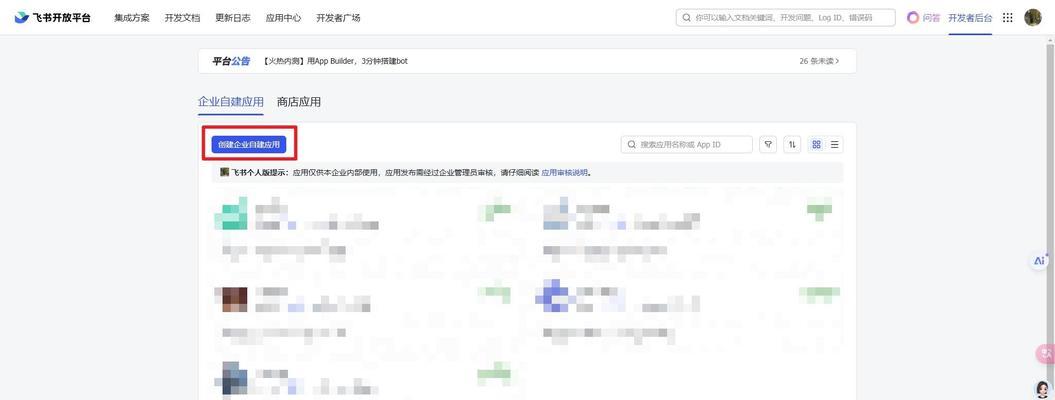在电脑使用过程中,我们经常需要安装各种驱动程序来保证硬件设备的正常运行。然而,有时我们的电脑无法连接到网络,导致无法在线下载驱动程序。为了解决这个问题,本文将详细介绍使用U盘进行离线驱动安装的步骤和方法。
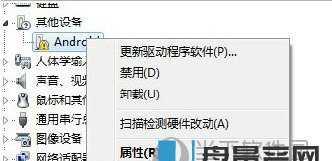
一、准备工作:选择合适的U盘及其容量
在进行U盘离线驱动安装之前,首先需要选择一款容量足够的U盘作为驱动安装的储存介质。一般来说,8GB以上的U盘容量足够满足大部分驱动程序的安装需求。
二、下载所需驱动程序
在开始U盘离线驱动安装之前,我们需要事先在有网络连接的电脑上下载所需的驱动程序,并将其保存到U盘中。可以通过访问硬件设备的官方网站或第三方驱动下载网站来获取正确的驱动程序版本。

三、插入U盘并打开设备管理器
将事先准备好的U盘插入需要安装驱动的电脑中,并打开设备管理器。设备管理器可以通过点击开始菜单,然后在搜索框中输入“设备管理器”来找到并打开。
四、找到需要安装驱动的设备
在设备管理器中,我们可以找到所有已连接到电脑的硬件设备。根据我们事先下载好的驱动程序的类型,找到对应的设备并右键点击,选择“更新驱动程序”。
五、选择手动安装驱动程序
在弹出的驱动程序更新对话框中,选择“浏览计算机以查找驱动程序软件”。在下一个对话框中选择“让我从计算机上的可用驱动程序列表中选取”。
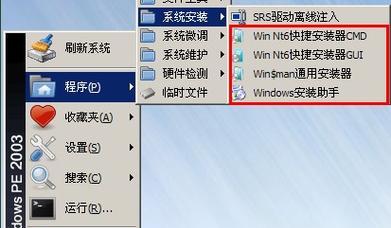
六、指定U盘中的驱动程序文件夹
接下来,在驱动程序列表中,选择“包含此位置的子文件夹”复选框,并点击“浏览”按钮。找到并选择我们之前下载好的驱动程序文件夹所在的U盘路径。
七、等待驱动程序安装完成
点击“下一步”按钮后,电脑将自动搜索并安装U盘中的驱动程序。这个过程可能需要一些时间,请耐心等待直到安装完成。
八、重复上述步骤安装其他驱动程序
如果我们需要安装多个驱动程序,可以重复上述步骤,直到所有需要的驱动程序都成功安装。
九、检查驱动程序安装情况
在所有驱动程序都安装完成后,我们可以再次查看设备管理器,确保所有的设备都已经正确安装了对应的驱动程序。
十、移除U盘并重新启动电脑
在确认驱动程序全部安装成功后,可以安全地将U盘从电脑中拔出,并重新启动电脑。重新启动后,我们的设备将能正常运行,且无需连接到网络下载驱动。
十一、解决可能遇到的问题
在实际操作过程中,可能会遇到一些问题,比如驱动程序不兼容、无法识别U盘中的驱动文件等。针对这些问题,我们可以尝试更新操作系统、重新下载驱动程序或更换U盘等解决方法。
十二、离线驱动安装的优势
相比于在线下载驱动程序,离线驱动安装具有更快的速度和更稳定的可靠性。尤其是在网络环境不稳定或无网络连接的情况下,使用U盘进行离线驱动安装可以帮助我们快速解决设备驱动问题。
十三、注意事项
在进行离线驱动安装时,需要确保下载的驱动程序是来自官方或可信赖的渠道,以免下载到恶意软件或病毒。此外,还需注意选择适合的驱动程序版本,以免出现不兼容或不稳定的情况。
十四、离线安装的适用范围
U盘离线驱动安装适用于大部分Windows操作系统,包括Windows7、Windows8和Windows10等。不同版本的操作系统可能有细微差异,但基本原理和步骤相同。
十五、
通过U盘进行离线驱动安装是一种方便快捷的解决方法,无需网络连接即可完成设备的驱动安装。希望本文所提供的U盘离线驱动安装教程能帮助读者更好地解决驱动问题,提高电脑使用的便利性和效率。