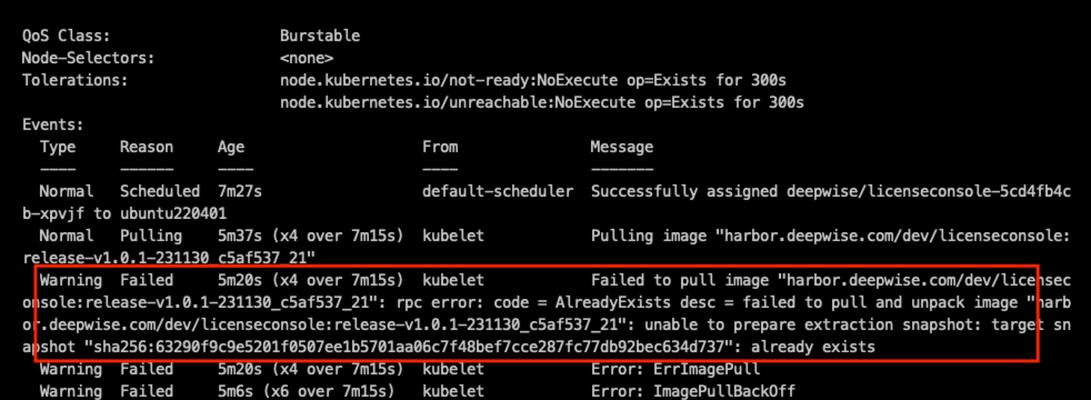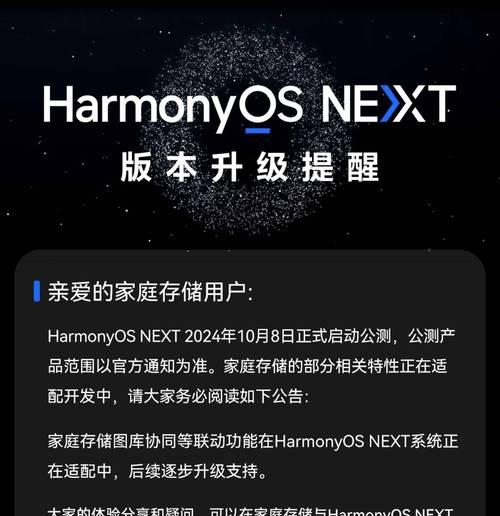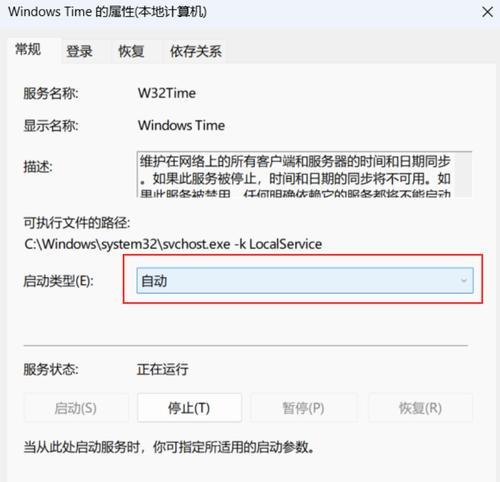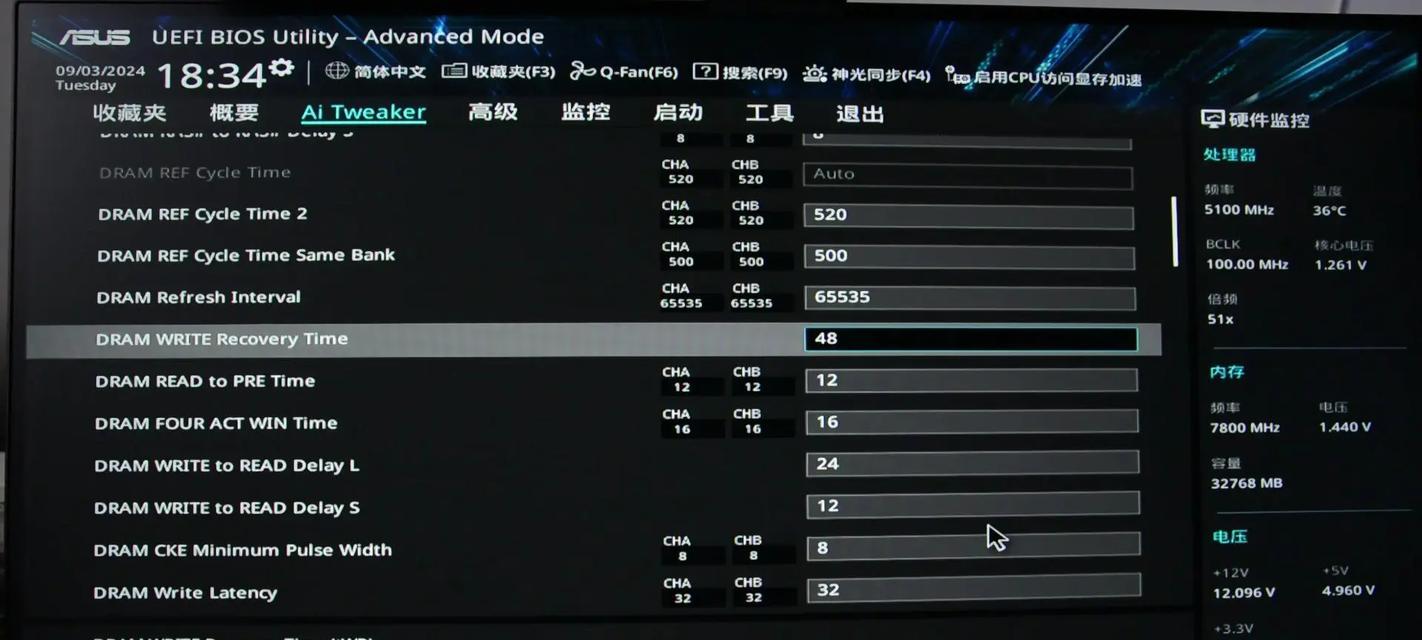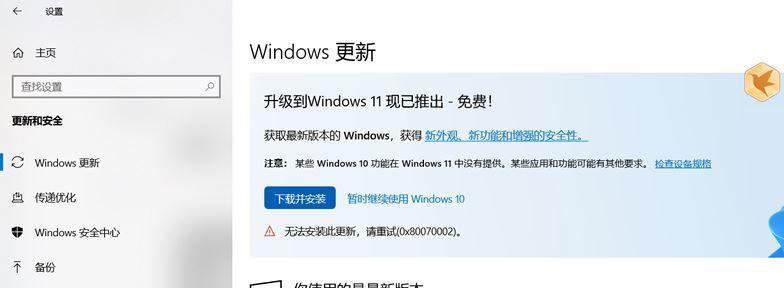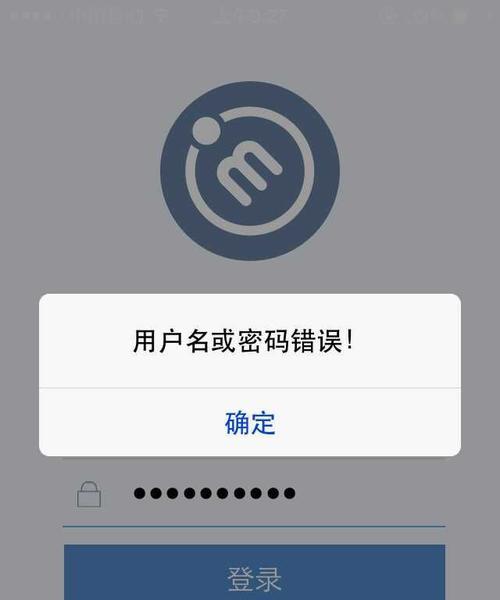随着科技的不断进步,固态硬盘(SSD)已经成为现代计算机用户追求高效率和便携性的首选存储设备。在联想X270笔记本上安装M2固态硬盘,不仅能提升系统的运行速度和响应时间,还能有效节省能耗和延长电池寿命。本文将详细介绍如何在联想X270笔记本中安装M2固态硬盘,帮助你打造一台高效便携的工作利器。

1.第一步:准备所需工具和材料
在进行装机前,你需要准备以下工具和材料:联想X270笔记本电脑、M2固态硬盘、螺丝刀、导热硅脂、接地手环等。
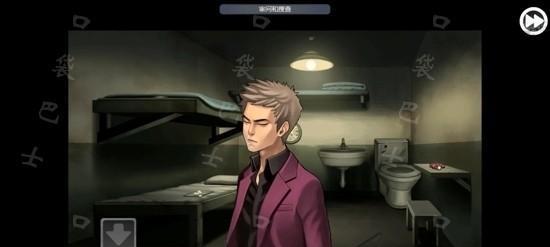
2.第二步:备份重要数据
由于安装新硬件可能会导致数据丢失的风险,所以在操作前务必备份你的重要数据。你可以将数据保存在外部硬盘或云存储中,确保安全。
3.第三步:关机并断开电源

在进行硬件操作前,你需要将联想X270笔记本电脑关机并断开电源。这样可以确保操作安全,避免电流的干扰和意外损坏。
4.第四步:取下底壳
使用螺丝刀拧下联想X270笔记本电脑底部的螺丝,然后轻轻打开底壳。注意不要用力过度,以免损坏电脑。
5.第五步:找到M2固态硬盘插槽
在底壳内部,你会找到一个M2固态硬盘插槽。根据你购买的硬盘型号,选择合适的插槽进行安装。通常,插槽上会有相关标识。
6.第六步:插入M2固态硬盘
将M2固态硬盘轻轻插入插槽中,确保插入牢固。注意插入时不要用力过猛,以免损坏硬盘或插槽。
7.第七步:固定固态硬盘
使用螺丝刀将M2固态硬盘固定在插槽上,以确保硬盘在使用过程中不会松动。
8.第八步:涂抹导热硅脂
为了更好地散热,你可以在M2固态硬盘和联想X270笔记本内部的金属散热片之间涂抹一层导热硅脂。导热硅脂有助于提高散热效果,保持硬盘的稳定性和性能。
9.第九步:重新安装底壳
将底壳轻轻放回联想X270笔记本电脑上,并用螺丝刀将螺丝拧紧。确保底壳安装牢固,避免在使用过程中松动。
10.第十步:重新连接电源并开机
将联想X270笔记本电脑重新连接电源并开机。系统会自动识别新安装的固态硬盘,并在操作系统中显示。
11.第十一步:格式化和分区
打开操作系统中的磁盘管理工具,对新安装的M2固态硬盘进行格式化和分区。根据自己的需求,可以选择NTFS、FAT32等文件系统以及分区大小。
12.第十二步:迁移操作系统和数据
如果你希望将原有的操作系统和数据迁移到新的固态硬盘上,你可以使用专业的迁移软件来完成这个过程。这样可以避免重新安装系统和配置软件的麻烦。
13.第十三步:测试固态硬盘性能
安装完成后,你可以使用一些工具来测试新安装的固态硬盘的性能。这些工具可以帮助你了解固态硬盘的读写速度、响应时间等参数。
14.第十四步:注意事项与维护
在使用固态硬盘时,需要注意一些事项和维护方法。例如,定期清理垃圾文件、优化系统设置、备份重要数据等,可以保持固态硬盘的性能和寿命。
15.
通过本教程,你学会了如何在联想X270笔记本电脑中安装M2固态硬盘。固态硬盘的高速读写、低耗能特性将为你的工作和娱乐体验带来质的飞跃。在进行装机操作时,请务必小心谨慎,并遵循安全规范,以免对设备造成损坏或意外。祝你在使用新的固态硬盘后能够享受更快速、高效的计算体验!