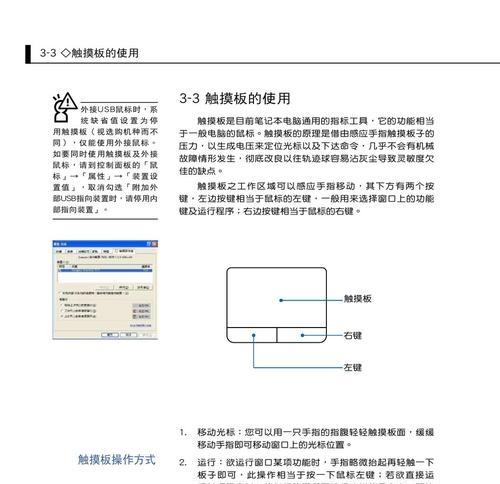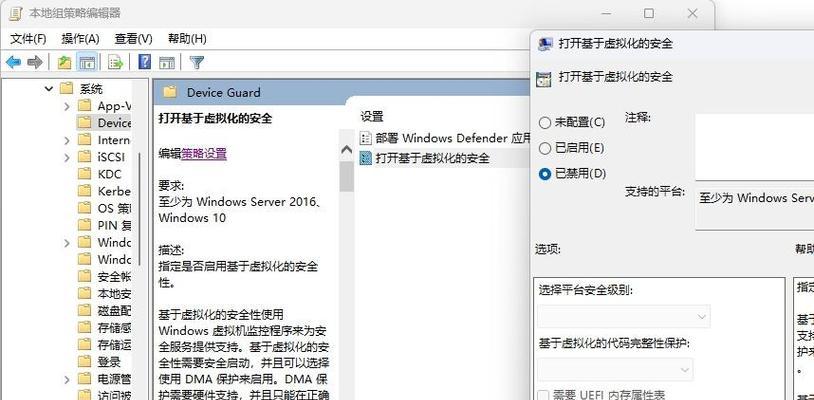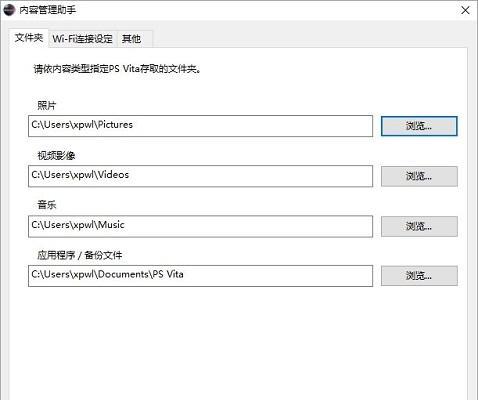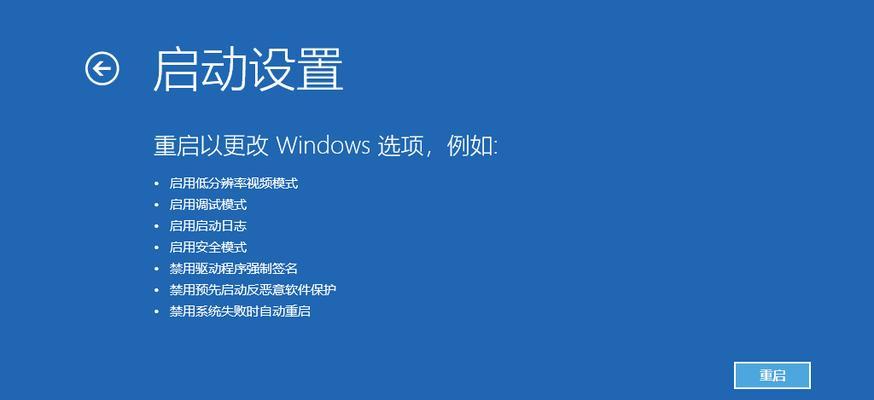当我们的Dell电脑硬盘出现问题或需要升级时,我们需要进行硬盘更换并重新安装系统。本文将向您介绍如何使用Dell更换硬盘并重新安装系统的简单步骤。

一:准备工作
-确保您拥有一台Dell电脑和一块适配的新硬盘。
-备份您的重要文件和数据。

-关闭电脑并断开所有外部设备和电源连接。
二:解除电脑壳盖
-将电脑放置在平坦的表面上,确保处于关闭状态。
-使用螺丝刀打开电脑底部的螺丝,然后轻轻取下电脑壳盖。

三:定位和取出旧硬盘
-定位到旧硬盘,通常位于电脑底部或侧面。
-轻轻拔掉与硬盘连接的数据和电源线。
-使用螺丝刀拆下固定硬盘的螺丝。
-小心取出旧硬盘。
四:安装新硬盘
-将新硬盘插入到与旧硬盘相同的插槽中。
-使用螺丝刀固定硬盘,并重新连接数据和电源线。
五:关闭电脑壳盖
-轻轻放回电脑壳盖,确保所有螺丝都紧固。
-完成后,将电脑放置在平稳的表面上。
六:准备系统安装介质
-准备一个可用于系统安装的介质,如Windows安装光盘或USB驱动器。
七:重新启动电脑
-将系统安装介质插入电脑的光驱或USB端口。
-打开电脑并按照屏幕上的提示重新启动。
八:进入BIOS设置
-在Dell启动画面出现时,按下指定的按键进入BIOS设置界面(通常是F2或Delete键)。
-在BIOS设置中,找到并设置“启动顺序”为从系统安装介质启动。
九:安装系统
-保存BIOS设置,并重新启动电脑。
-系统安装程序将自动启动。按照屏幕上的指示安装系统。
十:选择安装选项
-在系统安装程序中,选择适当的语言和地区设置。
-选择“新安装”选项,而不是“升级”。
十一:选择安装位置
-在安装选项中,选择新硬盘作为安装位置。
-点击“下一步”继续安装。
十二:等待系统安装完成
-系统安装过程可能需要一些时间,请耐心等待。
-在安装过程中,系统将会重新启动若干次。
十三:输入许可证密钥
-在系统安装完成后,按照屏幕上的提示输入您的Windows许可证密钥。
-如果您没有密钥,可以选择稍后输入或跳过此步骤。
十四:完成系统设置
-按照屏幕上的提示完成系统设置,包括创建用户名和密码等信息。
-安装完成后,您可以开始使用全新的系统了。
十五:
通过本文的简单步骤,您可以轻松使用Dell更换硬盘并重新安装系统。记得备份重要文件和数据,并按照说明进行操作。祝您成功更换硬盘并享受全新的系统使用体验!