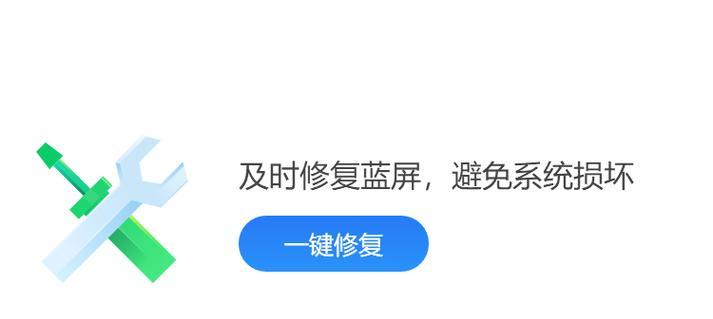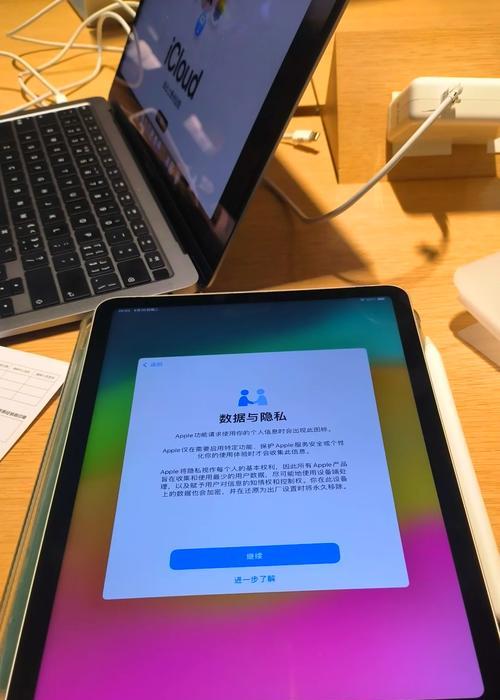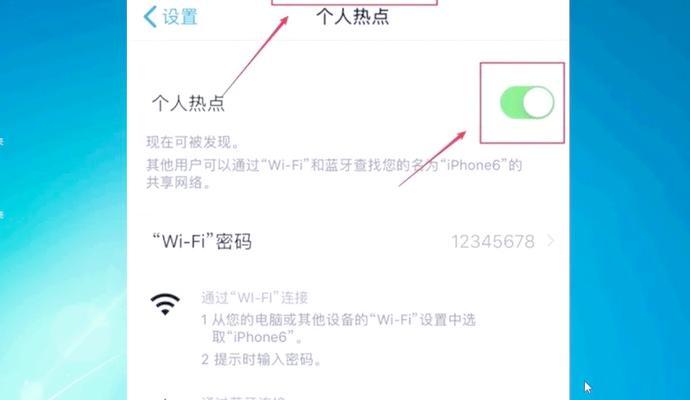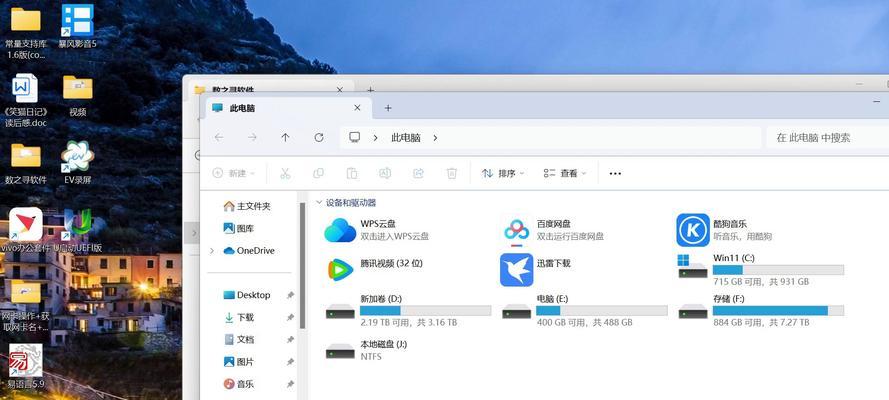在某些情况下,我们可能需要将U盘作为启动设备来进行电脑维修、系统安装等操作。然而,在某些电脑品牌中,如索尼,可能需要进行特定的BIOS设置才能实现U盘启动。本文将带您一步步学习如何在索尼电脑上设置U盘启动,让您轻松应对各种操作需求。
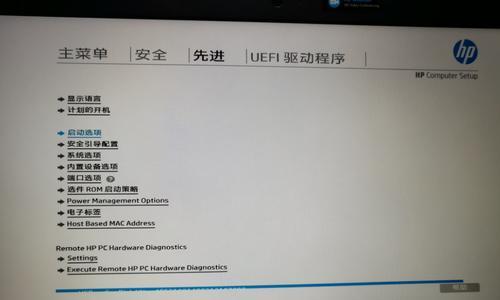
文章目录:
1.确认电脑型号与BIOS版本
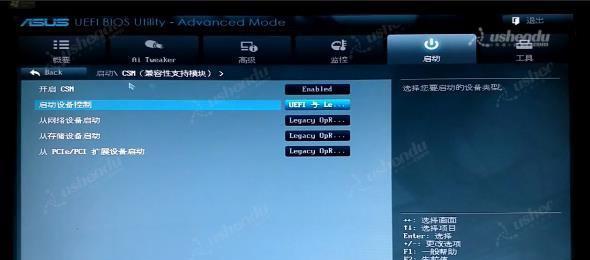
2.准备一个可用的U盘
3.创建一个可引导的U盘
4.进入BIOS设置界面
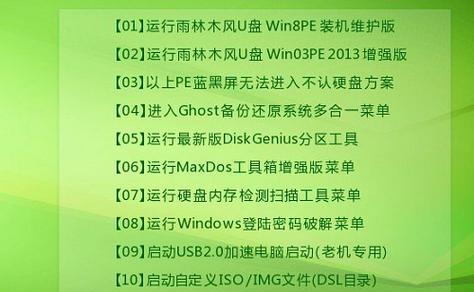
5.寻找“Boot”或“启动”选项
6.设置U盘为首选启动设备
7.调整启动顺序
8.保存并退出BIOS设置
9.插入U盘并重新启动电脑
10.引导U盘启动
11.安装操作系统或进行维修操作
12.注意事项:BIOS密码和SecureBoot
13.更新BIOS固件(可选)
14.恢复默认设置(可选)
15.其他常见问题及解决方法
1.确认电脑型号与BIOS版本
在开始设置之前,首先需要确定您的索尼电脑型号以及目前的BIOS版本。这些信息通常可以在电脑背面的标签或者BIOS设置界面中找到。
2.准备一个可用的U盘
选择一个容量适当的U盘,并确保它是可用的,没有损坏或者有其他重要数据。最好使用一个空U盘来避免数据丢失。
3.创建一个可引导的U盘
使用第三方工具如Rufus或UNetbootin等,将U盘制作成可引导的盘符,以便后续操作。
4.进入BIOS设置界面
重启电脑并在开机过程中按下特定的按键(通常是F2、Del或者Esc)进入BIOS设置界面。
5.寻找“Boot”或“启动”选项
在BIOS设置界面中,寻找类似于“Boot”、“启动”或者“BootOptions”等选项,通常会在主菜单或者顶部导航栏中找到。
6.设置U盘为首选启动设备
选择“Boot”选项后,寻找类似于“BootPriority”、“FirstBootDevice”或者“PrimaryBootDevice”等选项,并将U盘设置为首选启动设备。
7.调整启动顺序
如果在“Boot”选项下没有找到“BootPriority”等选项,您可能需要进入“BootOrder”、“BootSequence”或者类似的选项,调整启动设备的顺序,将U盘置于最高优先级。
8.保存并退出BIOS设置
调整完毕后,确保保存您的设置。通常可以通过按下F10键或者选择“SaveandExit”等选项来保存并退出BIOS设置界面。
9.插入U盘并重新启动电脑
将制作好的U盘插入电脑,并重新启动电脑。确保电脑能够从U盘启动,否则可能需要返回BIOS设置界面进行检查。
10.引导U盘启动
如果一切正常,电脑将从U盘启动。您可能会看到一个菜单界面,选择相应的选项来安装操作系统或进行其他维修操作。
11.安装操作系统或进行维修操作
根据您的需求,选择合适的选项来进行操作系统安装或其他维修操作。请注意,这些步骤可能因不同的需求而有所变化。
12.注意事项:BIOS密码和SecureBoot
如果您设置了BIOS密码或开启了SecureBoot功能,请确保您知道密码,并且已经禁用了SecureBoot功能,否则可能无法成功设置U盘启动。
13.更新BIOS固件(可选)
如果您的电脑上有可用的BIOS固件更新,您可以考虑进行更新以获取更好的兼容性和功能。请确保在更新之前备份重要数据,并按照官方指南进行操作。
14.恢复默认设置(可选)
如果您之前进行了其他设置,或者在设置过程中出现了问题,您可以尝试恢复默认的BIOS设置。通常可以在BIOS设置界面中找到“LoadDefaultSettings”或类似选项。
15.其他常见问题及解决方法
本教程只覆盖了基本的U盘启动设置过程,如果您遇到了其他问题或需要更深入的帮助,请查阅索尼官方文档或者咨询相关技术支持。
通过本文的步骤,您应该已经学会了如何在索尼电脑上设置U盘启动。无论是进行系统安装还是维修操作,这些步骤都能帮助您顺利完成任务。记住,在进行任何BIOS设置之前,请确保充分了解您的电脑型号和当前的BIOS版本,并谨慎操作,以避免不必要的问题和数据丢失。祝您成功!