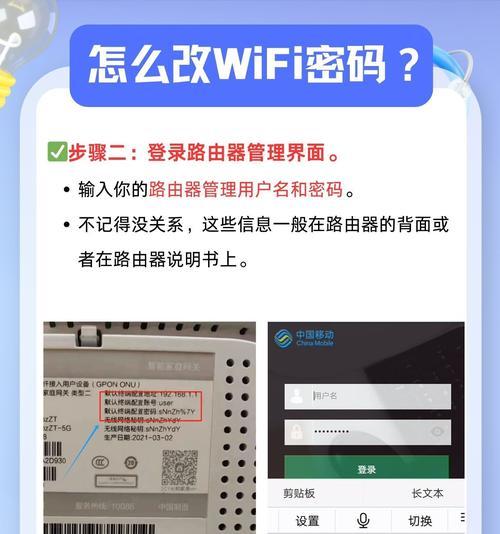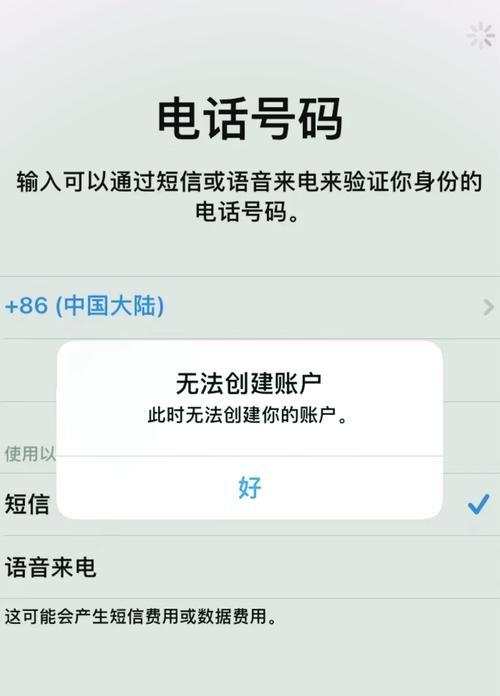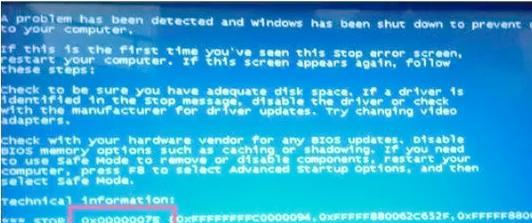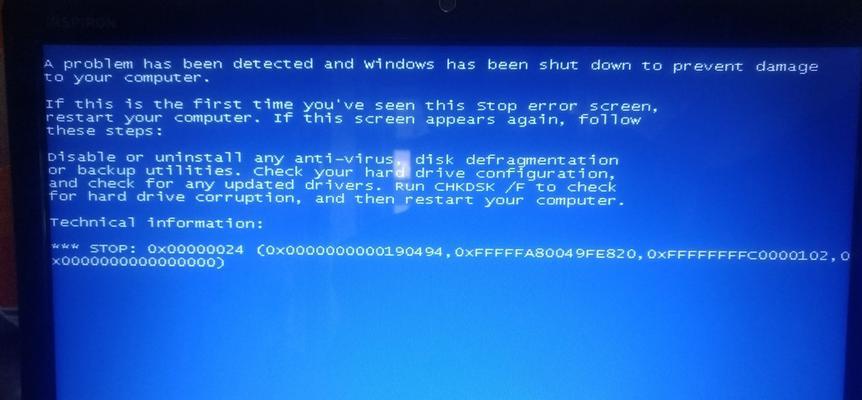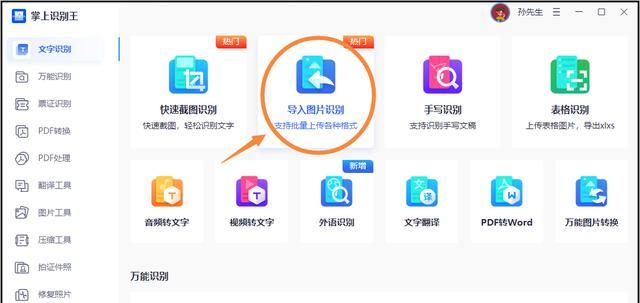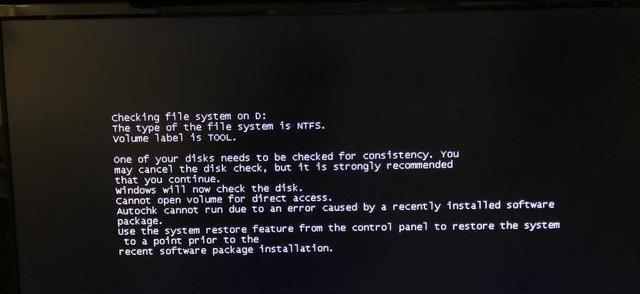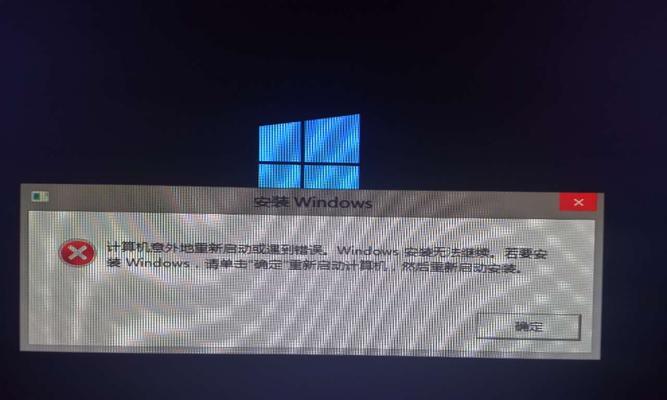在装机的过程中,启动盘是必不可少的工具之一。华硕大白菜U盘作为一款便携、实用的启动盘工具,可以帮助用户快速完成电脑系统的安装和修复。本文将详细介绍华硕大白菜U盘的使用方法,让您轻松掌握U盘启动装机的技巧。
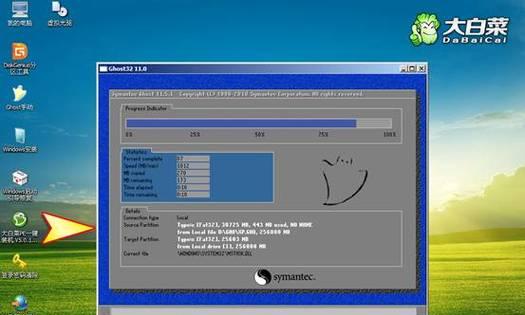
准备工作:购买华硕大白菜U盘并插入电脑
在正式开始U盘启动装机之前,首先要购买一款适合的启动盘。华硕大白菜U盘可以通过电子产品销售渠道购买,价格适中且性能稳定。购买并插入电脑后,确保电脑能够正常识别U盘。
下载并安装启动盘制作工具
华硕大白菜U盘需要使用相应的启动盘制作工具进行制作,我们可以在华硕官方网站上下载并安装这个工具。安装完成后,双击桌面图标打开工具,并接下来的操作。

选择U盘启动盘制作模式
启动盘制作工具打开后,我们可以看到选择制作模式的选项。根据自己的需求选择合适的模式,常见的有PE模式和U盘启动盘模式。如果是首次装机,建议选择U盘启动盘模式。
选择系统版本并导入镜像文件
在制作U盘启动盘的过程中,我们需要选择对应的系统版本,并导入系统镜像文件。通过点击“浏览”按钮,找到镜像文件所在路径,并选择导入。
设置U盘格式化选项
在制作U盘启动盘之前,需要对U盘进行格式化操作。在格式化选项中,我们可以设置文件系统类型、快速格式化与否等选项。根据自己的需求进行设置。

开始制作U盘启动盘
设置完成后,点击“开始”按钮,启动制作U盘启动盘的过程。这个过程可能需要一定时间,请耐心等待。
制作完成提示
当制作过程完成后,启动盘制作工具会有相应的提示。此时可以拔出U盘,并重新插入电脑。
BIOS设置
在进行U盘启动装机之前,需要进入BIOS设置,将启动项设置为U盘启动。通过按下电脑开机时的F2、F10或DEL键等,进入BIOS设置界面。
选择启动项为U盘启动
在BIOS设置界面中,找到“启动顺序”或类似选项,将启动项设置为U盘启动。保存设置后,退出BIOS。
重启电脑
退出BIOS设置后,按下电脑的重启按钮或直接断电再通电,电脑将会自动从U盘启动。
根据提示完成系统安装
根据安装界面的提示,进行系统安装。选择安装分区、设定用户名和密码等,直到系统安装完成。
系统安装完成后重启电脑
系统安装完成后,根据提示重启电脑。此时可以拔出U盘,并重新插入。
使用U盘修复系统
如果需要修复系统,在启动时选择进入U盘,根据提示进行系统修复。
备份重要数据
在进行系统修复之前,建议先备份重要数据,以防数据丢失。
通过本文的介绍,我们学习了如何使用华硕大白菜U盘进行启动装机。这款U盘便携实用,操作简单,可以帮助我们轻松完成系统安装和修复的工作。希望本文对大家有所帮助,祝愿大家在装机的过程中顺利完成。