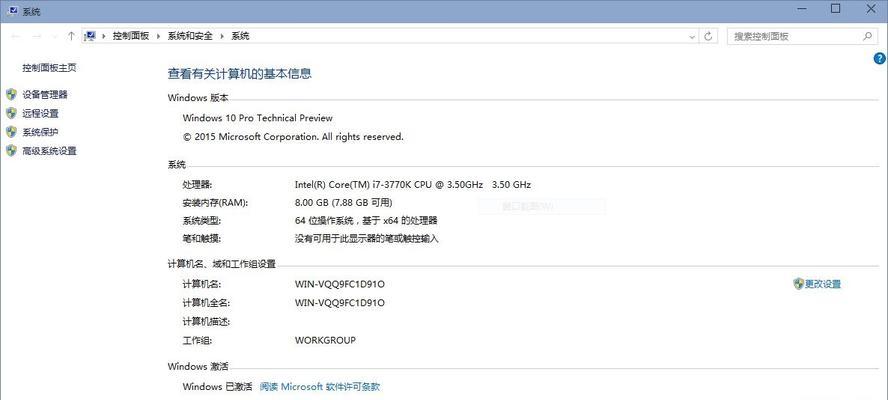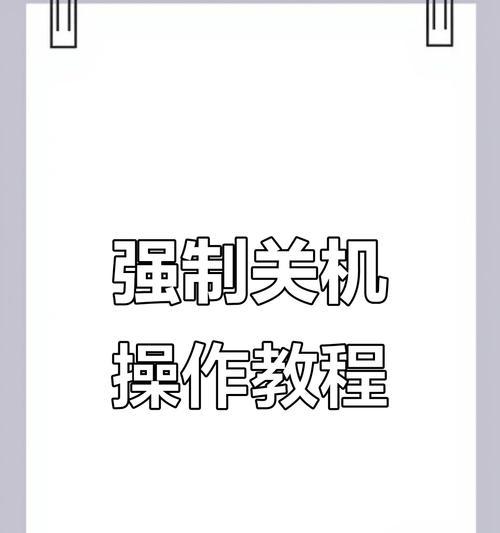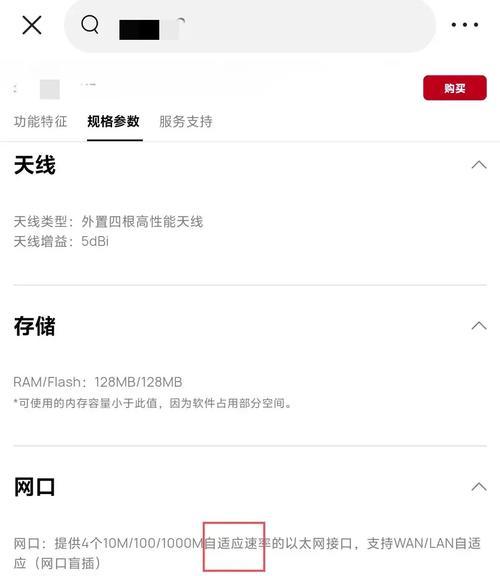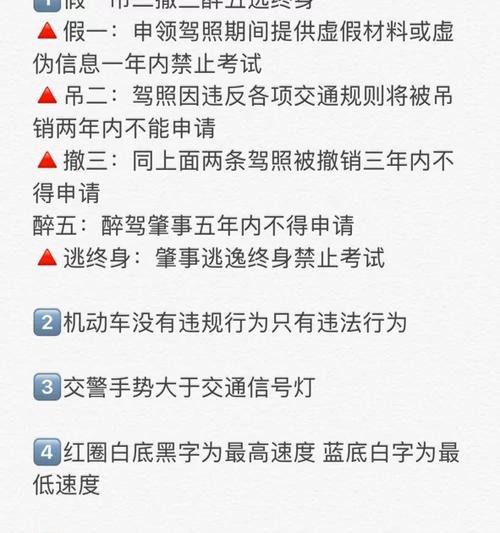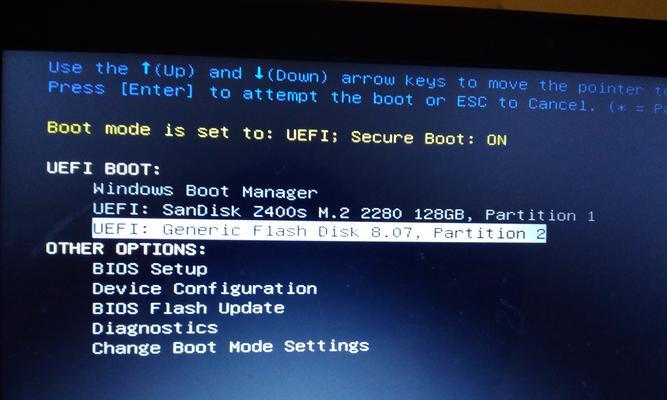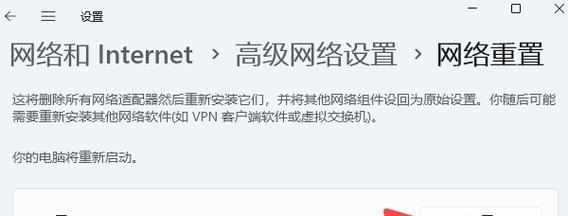苹果触摸板作为苹果设备的一大特色之一,其独特的触控操作方式为用户提供了更多便捷和高效的操作方式。而在触摸板上右键的使用,更是一个可以帮助用户发现隐藏功能并提高工作效率的重要技巧。本文将为大家详细介绍如何正确使用苹果触摸板右键,并探索一些实用的技巧和功能。
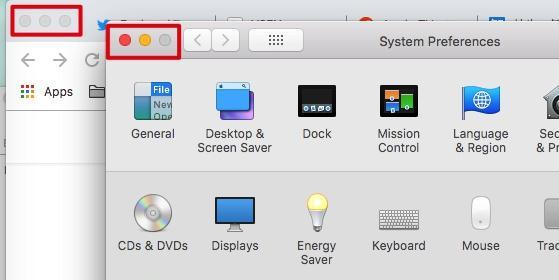
一:了解苹果触摸板右键的基本操作
苹果触摸板右键是通过在触摸板上同时用两个手指点击或轻触来实现的。在系统偏好设置中,可以设置右键的操作方式为“点击”或“轻触”。通过这种方式,用户可以以更直观和便捷的方式执行各种操作,例如弹出上下文菜单、复制粘贴内容等。
二:发现隐藏功能:快速查词
在某些应用程序中,用户可以利用苹果触摸板右键快速查看某个单词的含义。只需在待查单词上用两个手指轻触,即可在弹出的上下文菜单中选择“查词”选项,系统会自动打开词典应用,并显示该单词的详细解释,帮助用户快速理解文本内容。

三:提高工作效率:快捷操作
苹果触摸板右键还可以用于执行一些常用的快捷操作,例如复制、粘贴、撤销等。用户只需将两个手指放在要操作的文本或文件上,然后使用右键点击或轻触,即可快速调出相应的操作选项,避免繁琐的鼠标移动和菜单点击,提高工作效率。
四:改变浏览方式:浏览器快捷操作
在网页浏览器中,苹果触摸板右键还可以用于快速切换浏览方式。通过在网页上使用右键点击或轻触,用户可以打开一个上下文菜单,其中包含了一些常用的浏览器操作选项,如返回、前进、刷新等。这使得用户在浏览网页时可以更加便捷地进行操作。
五:定制触摸板手势:增加自定义功能
苹果触摸板右键还可以用于定制触摸板手势,增加更多自定义的功能。在系统偏好设置中的“触控板”选项中,用户可以选择“辅助功能”并进一步定制触摸板手势。通过这个功能,用户可以为苹果触摸板右键添加自定义的操作,如打开特定应用程序、执行特定功能等。
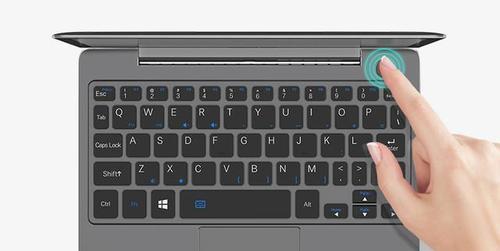
六:快速查看通知中心
苹果触摸板右键还可以用于快速查看通知中心。在桌面上使用右键点击或轻触,即可打开一个上下文菜单,其中包含了通知中心的快捷入口。这使得用户可以随时查看最新的通知、日历和天气等信息,方便快捷。
七:在Finder中快速预览文件
在Finder中,苹果触摸板右键还可以用于快速预览文件。用户只需在待预览文件上用两个手指轻触或点击,即可在弹出的上下文菜单中选择“快速查看”选项,系统会自动打开一个预览窗口,显示该文件的内容和基本信息。
八:利用右键进行拖放操作
苹果触摸板右键还可以用于进行拖放操作。用户只需在要拖动的文件或文本上使用右键点击或轻触,然后将其拖动到目标位置即可完成拖放操作。这样,用户可以以更直观和便捷的方式进行文件管理和内容编辑。
九:在音量调节中快速切换输出设备
在音量调节中,苹果触摸板右键可以用于快速切换输出设备。用户只需在菜单栏上找到音量调节图标,然后使用右键点击或轻触,即可打开一个上下文菜单,在其中选择要切换的输出设备,方便快捷。
十:在视频播放中调整播放速度
在视频播放过程中,苹果触摸板右键还可以用于调整播放速度。只需在视频播放器中使用右键点击或轻触,然后选择“播放速度”选项,在弹出的菜单中选择合适的播放速度即可。
十一:利用右键进行多任务管理
苹果触摸板右键还可以用于多任务管理。用户只需在Dock栏上找到正在运行的应用程序图标,然后使用右键点击或轻触,即可打开一个上下文菜单,在其中选择要执行的操作,如关闭、隐藏、显示所有窗口等。
十二:在文本编辑中快速查找和替换
在文本编辑过程中,苹果触摸板右键还可以用于快速查找和替换文字。只需在待编辑的文本上使用右键点击或轻触,然后选择“查找”或“替换”选项,在弹出的菜单中输入要查找或替换的内容即可。
十三:使用右键进行屏幕截图
苹果触摸板右键还可以用于屏幕截图。用户只需在要截图的屏幕上使用右键点击或轻触,然后选择“截图”选项,在弹出的菜单中选择相应的截图方式,并进行相关设置,即可完成屏幕截图操作。
十四:调整应用程序窗口大小和位置
在应用程序中,苹果触摸板右键还可以用于调整窗口大小和位置。用户只需在应用程序窗口的空白处使用右键点击或轻触,然后选择“调整窗口大小”或“移动窗口”选项,在弹出的菜单中根据需要进行相应的操作即可。
十五:
通过掌握苹果触摸板右键的使用技巧,我们可以发现隐藏功能并提高工作效率。从快捷操作到定制手势,从浏览器快捷操作到多任务管理,苹果触摸板右键为我们提供了更多便捷和高效的操作方式。希望本文的介绍和实用技巧能够帮助大家更好地利用苹果触摸板右键,提升使用体验和工作效率。