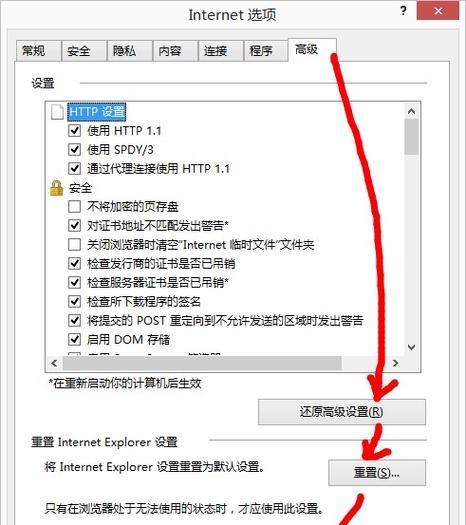在使用MicrosoftWord编辑文档时,有时会出现末尾多余的空白页,不仅占用空间,还影响排版美观。本文将介绍一些简单有效的方法,帮助你轻松删除Word文档末尾的空白页。
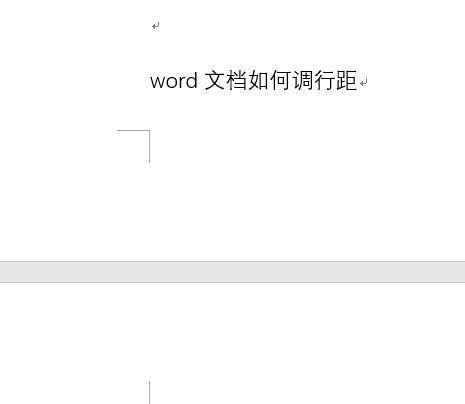
检查文档的页脚和页眉(检查页脚和页眉)
在一些情况下,空白页可能是由于页脚或页眉中存在额外的换行符或空格所导致的。通过检查并删除这些额外的内容,可以解决空白页的问题。
调整页面边距(调整边距设置)
有时候,过大的页面边距也会导致末尾产生空白页。通过调整页面边距,你可以消除多余的空白页。
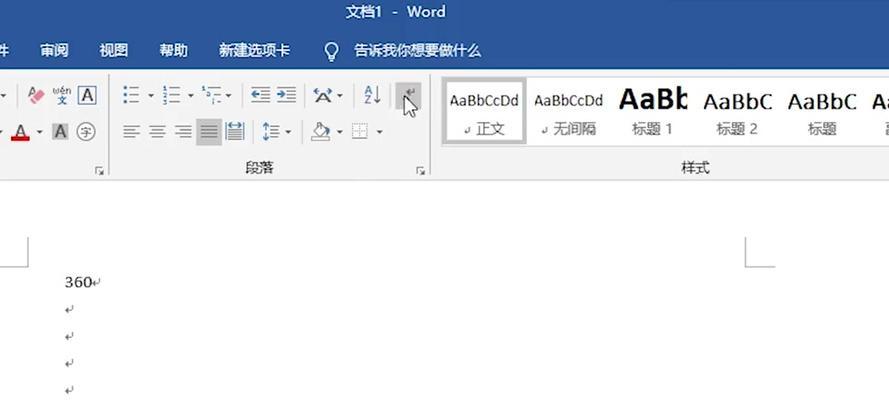
删除多余的和换行符(删除和换行符)
在Word文档中,多余的和换行符也可能导致末尾产生空白页。通过删除这些多余的内容,可以解决该问题。
使用Ctrl+End定位光标(使用Ctrl+End定位光标)
使用快捷键Ctrl+End可以快速将光标定位到文档的末尾,进而删除多余的空白页。
调整的分页设置(调整分页设置)
在Word中,可以通过调整的分页设置来消除空白页。选择多余的空白页所在的,然后通过设置分页属性为"与前段在同一页",即可将其与前一页合并。
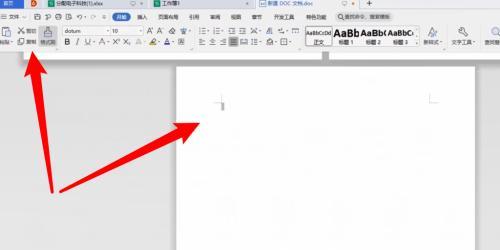
删除空白字符(删除空白字符)
使用搜索和替换功能,将空白字符(如空格、制表符等)替换为空,可以帮助你删除末尾的空白页。
检查并修复不完整的表格(检查并修复表格)
如果你的文档中包含表格,那么可能是因为表格中存在不完整的行或列导致末尾出现空白页。检查并修复这些表格问题,可以解决空白页的产生。
使用删除键删除空白页(使用删除键删除)
在Word文档中,你可以通过将光标定位到空白页上,然后按下删除键,直接删除空白页。
使用分节符删除空白页(使用分节符删除)
通过使用分节符功能,你可以将文档分割为不同的节,然后删除空白页所在的节,以达到删除末尾空白页的目的。
修改页面设置(修改页面设置)
检查文档的页面设置,确保页面大小和纸张类型正确。有时候错误的页面设置也会导致末尾出现空白页。
使用打印预览功能(使用打印预览)
使用打印预览功能可以帮助你发现文档中是否存在末尾的空白页。在打印预览中,你可以查看整个文档的布局,并确认是否需要删除空白页。
调整文本框和图片的位置(调整文本框和图片)
文本框和图片的位置有时也会导致末尾出现空白页。通过调整它们的位置,可以解决该问题。
检查并修改分页符(检查并修改分页符)
在Word文档中,分页符也可能导致末尾产生空白页。检查并删除多余的分页符,可以解决该问题。
使用剪贴板清除格式(使用剪贴板清除格式)
通过将内容复制到剪贴板,然后以"无格式粘贴"的方式重新粘贴回文档,可以帮助你清除可能导致末尾空白页的格式问题。
保存文档为新的文件(保存为新文件)
如果以上方法都无法解决空白页的问题,你可以尝试将文档另存为新的文件,然后重新编辑和保存。这样往往可以消除末尾的空白页。
通过以上的方法,你可以轻松删除Word文档末尾的空白页。根据具体情况选择适合的方法,相信你可以解决空白页问题,使你的文档更加整洁和美观。