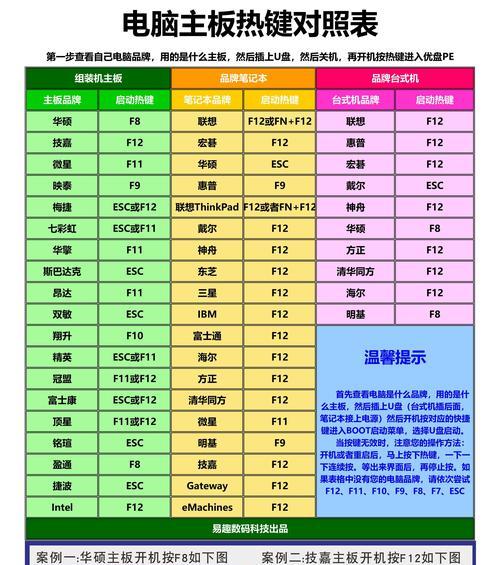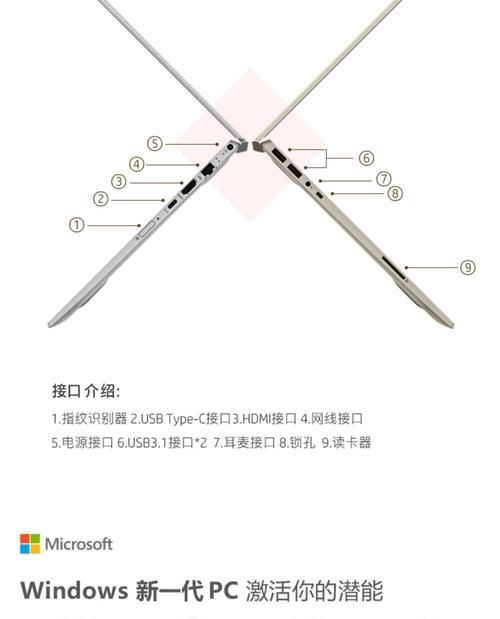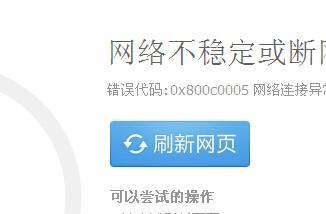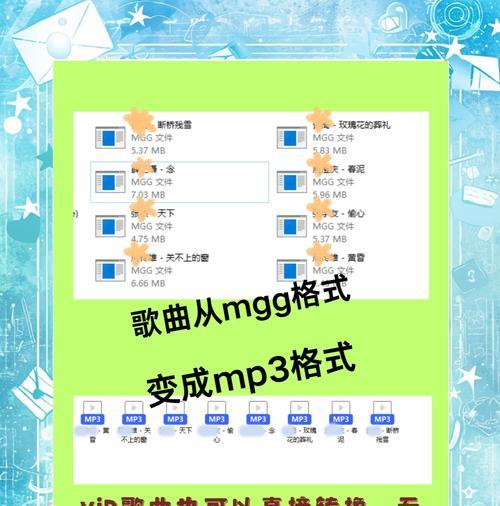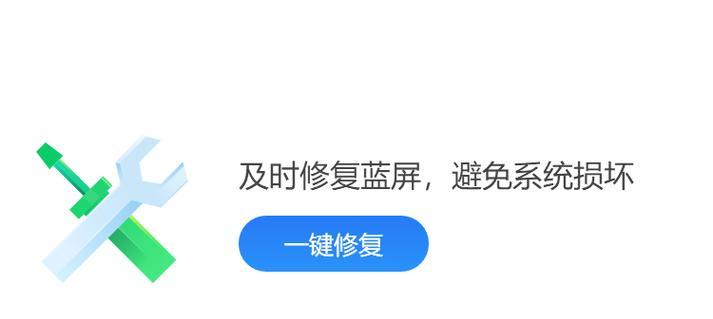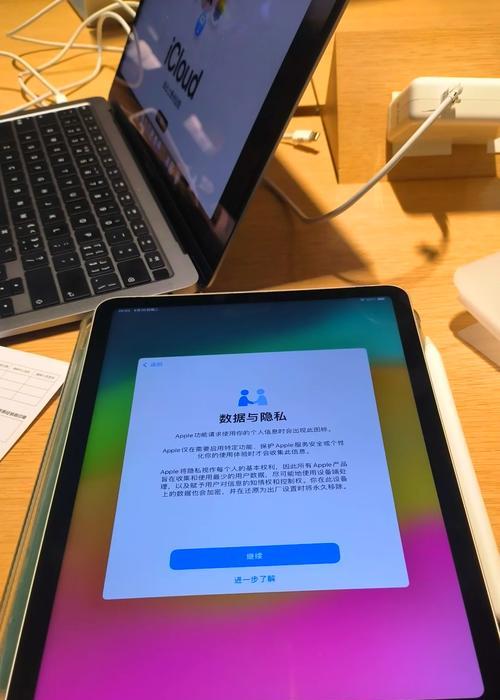在使用Windows操作系统的过程中,难免会遇到各种启动问题,例如蓝屏死机、系统无法启动等。这些问题给我们的日常使用带来了很大的困扰。本篇文章将为您提供一份详细的Windows启动修复教程,通过以下15个步骤,帮助您轻松解决Windows启动问题,使系统恢复正常运行。
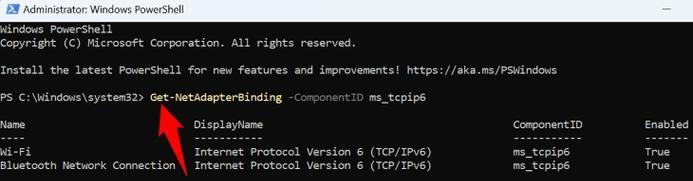
检查硬件连接
确保所有硬件设备连接正常。将电源插头重新插入插座,并检查电源线是否完好无损。
断开外部设备
临时断开所有外部设备,例如USB设备、打印机、摄像头等,并重新启动计算机。这样做可以排除外部设备引起的启动问题。
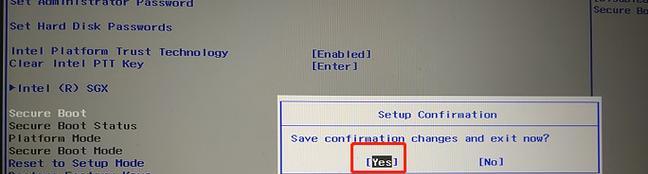
使用系统恢复工具
如果你无法进入Windows界面,可以尝试使用系统恢复工具。按下计算机启动时显示的快捷键(通常是F11或F12),进入恢复环境。
修复引导文件
选择“修复启动”选项,并按照屏幕上的提示进行操作。系统会自动修复引导文件,帮助您解决启动问题。
重建启动记录
如果上述方法无效,您可以尝试重新生成启动记录。在恢复环境中打开命令提示符,输入bootrec/fixmbr命令,然后按回车键执行。
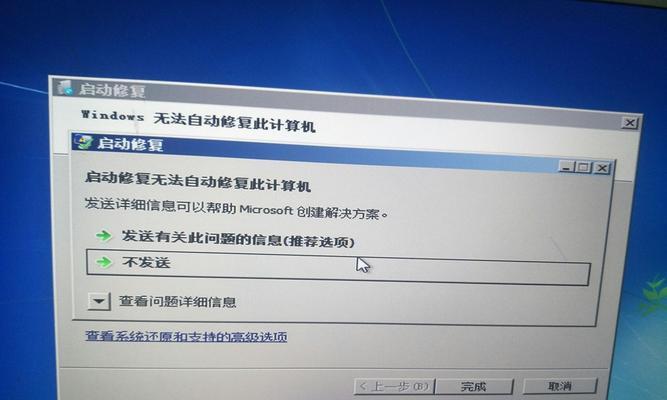
修复启动配置
如果系统启动仍然存在问题,您可以使用bootrec/fixboot命令修复启动配置。这将重建引导文件,并解决启动问题。
使用系统还原
系统还原是一种快速解决启动问题的方法。在恢复环境中选择“系统还原”,选择一个可用的还原点,并按照提示进行操作。
重新安装操作系统
如果以上方法都无法解决启动问题,最后的选择是重新安装操作系统。确保提前备份重要数据,并按照安装向导进行操作。
检查硬盘健康状态
启动问题可能源于硬盘故障。使用硬盘健康检测工具,扫描并修复可能存在的硬盘问题。
更新驱动程序
过时的或损坏的驱动程序可能导致系统无法正常启动。通过访问计算机制造商的官方网站,下载并安装最新的驱动程序。
清理系统垃圾文件
系统垃圾文件的堆积可能导致系统启动缓慢或无法启动。使用专业的系统清理工具,清理无用文件并优化系统性能。
杀毒扫描
恶意软件也可能导致系统启动问题。使用可信赖的杀毒软件进行全盘扫描,清除潜在的病毒和恶意软件。
检查系统文件完整性
损坏的系统文件可能导致启动问题。打开命令提示符,输入sfc/scannow命令,系统会自动检查和修复损坏的文件。
恢复到出厂设置
如果系统启动问题依然存在,您可以选择恢复到出厂设置。这将清除所有数据和应用程序,并将系统还原到初始状态。
寻求专业帮助
如果您尝试了以上方法仍然无法解决启动问题,建议寻求专业技术支持,以获取更专业、精确的解决方案。
通过本文所提供的15个步骤,您可以快速解决Windows启动问题,并使系统恢复正常运行。记住在进行任何操作前先备份重要数据,以免造成不可逆的损失。希望本篇教程能帮助您解决Windows启动问题,并提高系统的稳定性和性能。