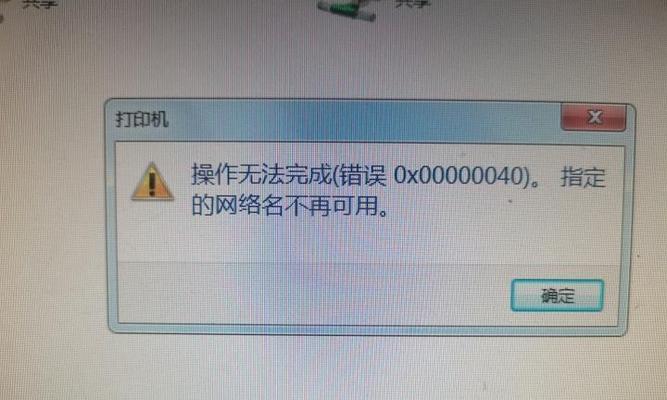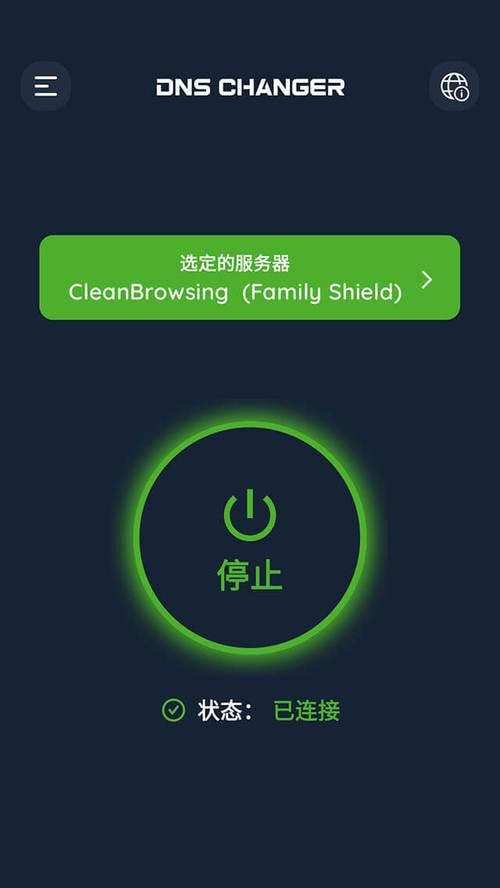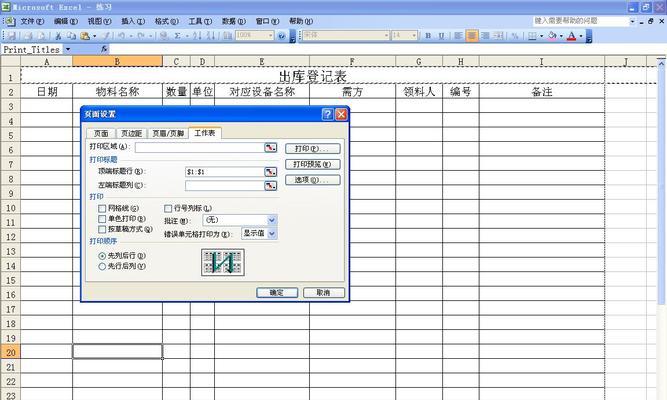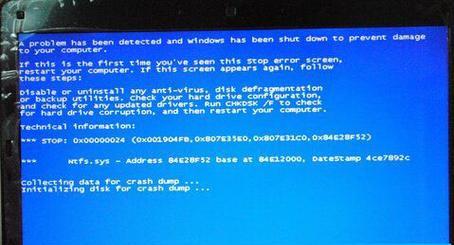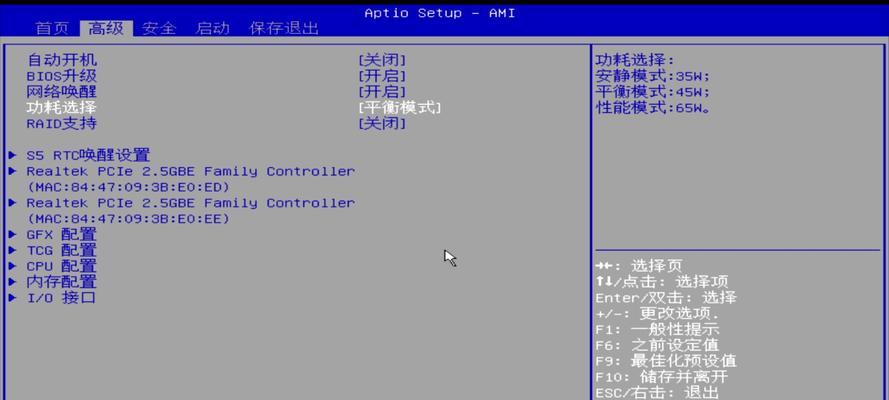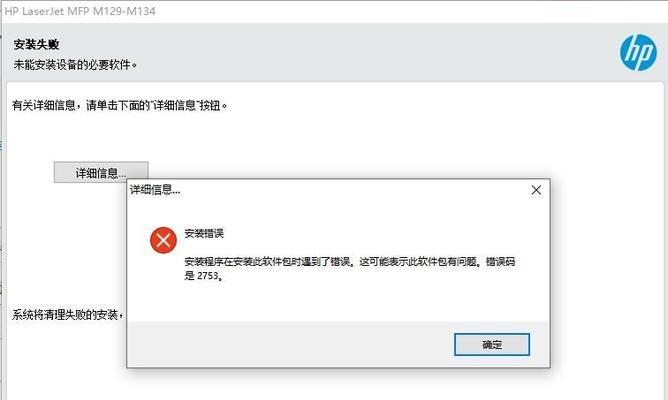电脑桌面是我们日常使用电脑时最常接触的界面,但有时会出现一些问题导致桌面显示异常或乱码等情况。本文将为大家介绍如何恢复电脑桌面正常,包括调整分辨率、更改桌面背景、修复图标显示不正常等操作方法,帮助大家轻松解决各类桌面问题。
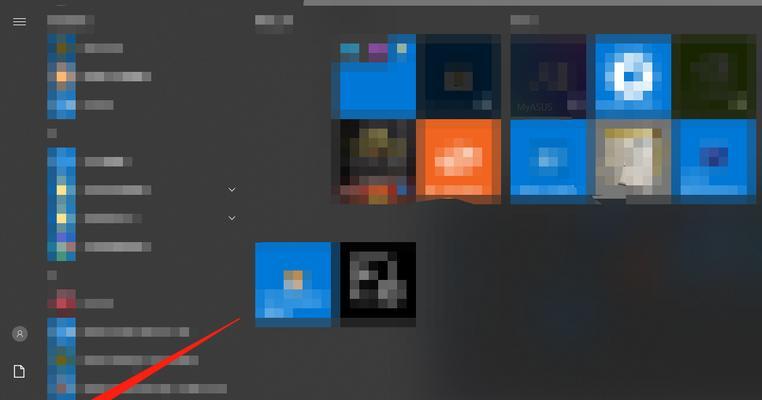
调整分辨率
通过调整分辨率可以解决桌面显示变形、模糊等问题。在桌面空白处右键点击,选择“显示设置”,进入显示设置窗口。点击“高级显示设置”,选择适合自己的分辨率,并点击“应用”按钮使设置生效。
更改桌面背景
有时候桌面背景图片显示异常或者全黑,我们可以尝试更改桌面背景来解决。右键点击桌面空白处,选择“个性化”,在个性化设置窗口中选择合适的背景图片或颜色,并点击“应用”按钮。
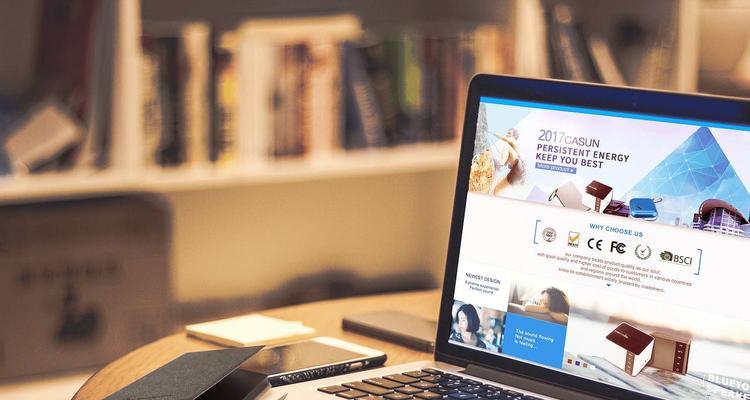
修复图标显示不正常
当桌面上的图标显示不正常,比如图标重叠、无法显示等问题,我们可以通过以下步骤进行修复。右键点击桌面空白处,选择“查看”选项,点击“自动排列图标”和“对齐图标到网格”,这样可以恢复图标的正常显示。
清除桌面垃圾文件
桌面上的过多垃圾文件会导致电脑运行变慢,同时也会影响桌面的显示效果。我们可以定期清理桌面上的垃圾文件,右键点击桌面空白处,选择“整理”或者“清理桌面”,根据提示删除不需要的文件。
重新安装显卡驱动程序
显卡驱动程序有时候会出现问题导致桌面显示异常,此时可以尝试重新安装显卡驱动程序来解决。在开始菜单中搜索“设备管理器”,打开设备管理器窗口,找到并展开“显示适配器”。右键点击显示适配器对应的显卡名称,选择“卸载设备”,然后重启电脑,在重启后系统会自动重新安装显卡驱动程序。
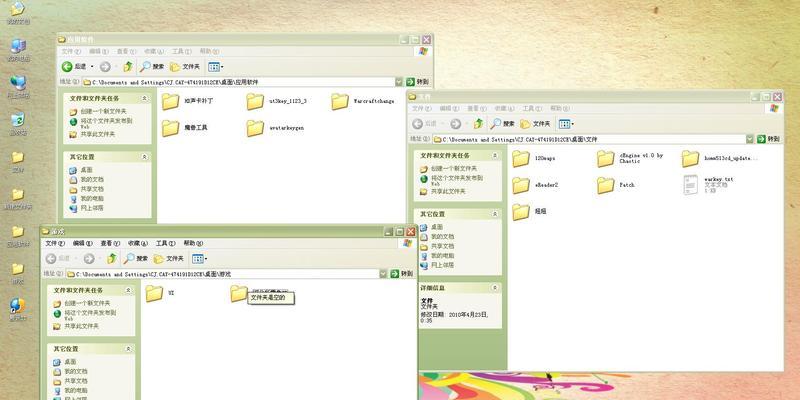
修复系统文件错误
有时候电脑系统文件出现错误也会导致桌面显示异常,我们可以通过系统自带的工具来修复。在开始菜单中搜索“命令提示符”,右键点击“命令提示符”并选择“以管理员身份运行”。在命令提示符窗口中输入“sfc/scannow”并按下回车键,系统会开始扫描并修复系统文件错误。
删除桌面壁纸文件
如果桌面上的壁纸文件损坏或者不存在,就会导致桌面无法正常显示壁纸。我们可以通过以下步骤删除桌面壁纸文件:在文件资源管理器中打开桌面文件夹;然后找到壁纸文件,右键点击选择“删除”;重新设置桌面背景即可。
恢复系统默认主题
有时候电脑桌面显示异常是因为主题设置出了问题,我们可以尝试恢复系统默认主题来解决。在控制面板中选择“外观和个性化”,点击“个性化”,然后选择“主题”,在主题窗口中选择“Windows默认主题”。
禁用不必要的启动项
电脑启动项过多也会影响桌面的显示效果,我们可以禁用一些不必要的启动项来优化电脑性能。在任务管理器中切换到“启动”选项卡,右键点击不必要的启动项,选择“禁用”,这样可以阻止其在系统启动时自动运行。
修复桌面图标缓存
有时候桌面图标显示异常是因为图标缓存文件损坏,我们可以通过以下步骤修复。在文件资源管理器中打开C盘根目录,找到并打开“Users”文件夹;然后找到当前用户的文件夹,打开该文件夹;接着找到并打开隐藏文件夹“AppData”;最后进入文件夹“Local”-“IconCache.db”,将该文件删除并清空回收站,重新启动电脑。
重置桌面图标布局
如果桌面上的图标位置错乱,我们可以重置桌面图标布局来解决。右键点击桌面空白处,选择“显示设置”,进入显示设置窗口;然后在显示设置窗口中找到并点击“高级显示设置”;接着在高级显示设置窗口中点击“桌面图标设置”,然后点击“还原默认”按钮即可。
检查病毒和恶意软件
电脑感染病毒或者恶意软件也会导致桌面显示异常,我们可以使用杀毒软件对电脑进行全盘扫描来检查和清除病毒和恶意软件。
更新操作系统
有时候电脑操作系统版本过旧也会导致桌面显示异常,我们可以通过更新操作系统来解决。在控制面板中选择“系统和安全”,点击“Windows更新”,然后点击“检查更新”按钮,根据提示进行操作。
重建用户配置文件
如果桌面上的图标显示不正常,我们可以尝试重建用户配置文件来解决。按下Win+R键,打开运行窗口,输入“%appdata%”并按下回车键;然后找到用户文件夹,将其重命名为其他名称;重新登录电脑即可。
通过调整分辨率、更改桌面背景、修复图标显示不正常等方法,我们可以轻松解决各类电脑桌面问题。同时,定期清理桌面垃圾文件、重新安装显卡驱动程序以及修复系统文件错误也能帮助我们维护桌面的正常显示。希望本文提供的操作指南能够帮助大家恢复电脑桌面的正常显示,提高工作和学习效率。