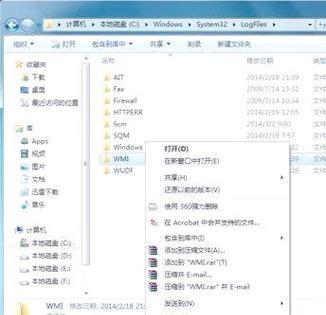思维导图是一种将思维过程可视化的工具,通过树状结构将主题和相关内容有机地连接在一起,帮助我们更好地整理、理解和记忆信息。在电脑上使用Word软件制作思维导图可以提高效率和方便性,本文将详细介绍如何使用电脑上的Word软件制作思维导图。
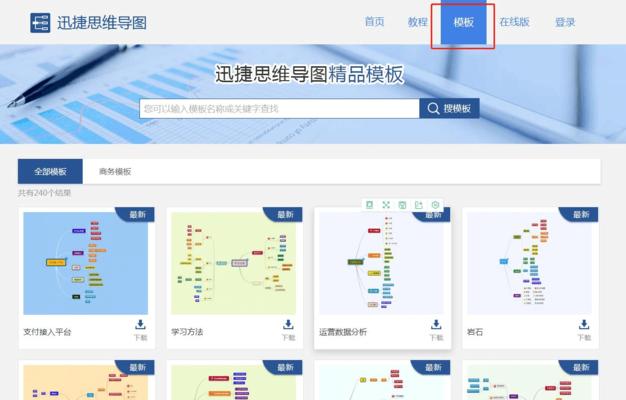
为什么选择电脑上的Word软件
通过使用电脑上的Word软件,我们可以充分利用其丰富的编辑和排版功能,制作出美观、清晰的思维导图。同时,电脑上的Word软件也具备其他功能,如复制、粘贴和拖拽等,使得制作思维导图更加方便和高效。
新建一个空白文档
在打开Word软件后,点击“文件”-“新建”-“空白文档”,即可创建一个新的空白文档来开始制作思维导图。
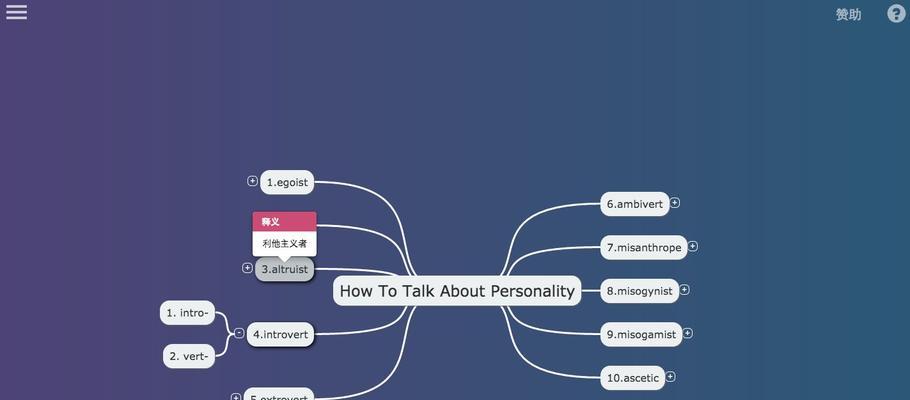
绘制思维导图的主题
点击Word文档中的插入菜单栏,选择“形状”-“基本形状”-“圆角矩形”,然后在文档中绘制一个大圆角矩形,作为思维导图的主题。
添加思维导图的分支
在主题上方、下方或两侧绘制分支线,表示主题的关联内容。选择插入菜单栏中的“形状”-“直线”或“曲线”,然后绘制一条连接线。接着,在连接线上点击右键,选择“增加箭头”或“增加连接点”,以实现分支的添加。
编辑思维导图的文字内容
双击主题或分支上的文字框,即可进入编辑状态,修改文字内容和字体样式。通过合理安排文字的大小和颜色,可以使思维导图更加直观和易读。
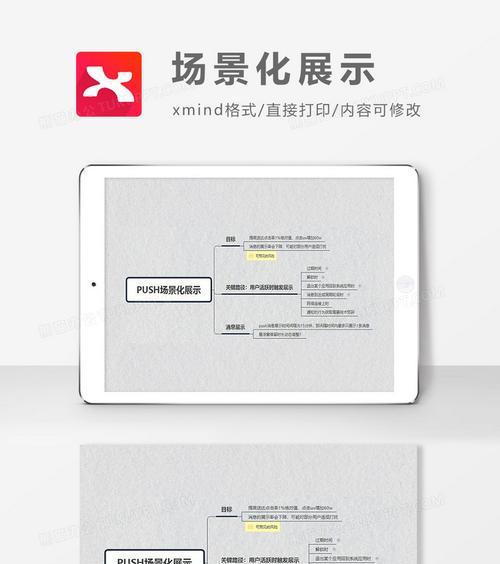
添加子主题和次级分支
在思维导图中,可以通过添加子主题和次级分支来进一步扩展内容。选中主题或分支后,在插入菜单栏中选择“形状”-“基本形状”,然后绘制一个新的圆角矩形,并将其连接到相应的主题或分支上。
调整思维导图的布局和样式
通过选择布局菜单栏中的不同布局选项,可以对思维导图的整体布局进行调整。同时,还可以通过点击格式菜单栏中的不同样式选项,改变思维导图的颜色、形状和线条样式等,以增加其美观性和可读性。
使用快捷键提高制作效率
掌握一些快捷键可以大大提高制作思维导图的效率。例如,使用Ctrl+C和Ctrl+V可以复制和粘贴选中的主题或分支;使用Ctrl+Z可以撤销上一步操作;使用Ctrl+S可以保存思维导图等。
导出思维导图为其他格式
在Word软件中,我们可以将思维导图导出为其他格式,如图片、PDF或其他Office文件格式。点击“文件”-“另存为”,选择相应的文件格式,即可将思维导图保存到电脑中。
使用Word插件扩展功能
除了基本的制作功能外,还可以安装适用于Word软件的思维导图插件来扩展其功能。这些插件可以提供更多的布局选项、样式库和导入导出功能,使得我们能够更加灵活地制作思维导图。
思维导图的应用场景
思维导图可以广泛应用于知识整理、思维创新、项目管理等领域。通过制作思维导图,我们可以更好地组织和表达思维,提高工作和学习效率。
注意事项和技巧
在制作思维导图时,需要注意布局的合理性和内容的逻辑性。同时,合理使用颜色、字体和图片等元素,可以使思维导图更加生动、有趣和易懂。
与他人共享和协作思维导图
通过使用云存储服务或将思维导图导出为其他格式,我们可以方便地与他人共享和协作思维导图。这样可以促进团队合作和信息共享,提高工作效率。
实践与
在学习如何使用电脑上的Word软件制作思维导图时,我们需要不断实践和尝试,掌握不同功能和技巧。通过实践,我们可以更好地理解和运用思维导图的方法和原理。
通过本文的介绍,我们了解了如何在电脑上使用Word软件制作思维导图。使用电脑上的Word软件,我们可以简单快捷地制作出美观、清晰的思维导图,提高信息整理和表达的效率。通过不断实践和学习,我们可以更好地掌握思维导图的技巧和方法,应用于工作和学习中。