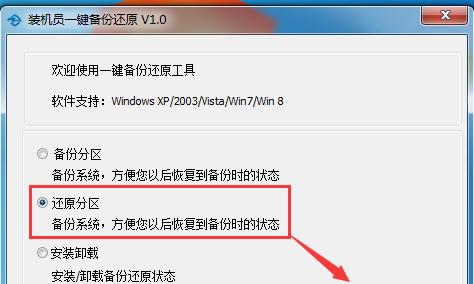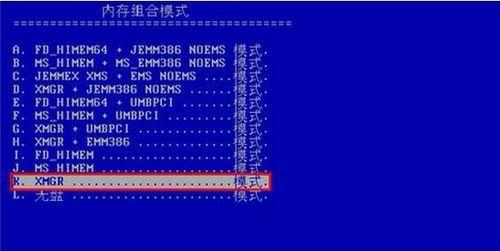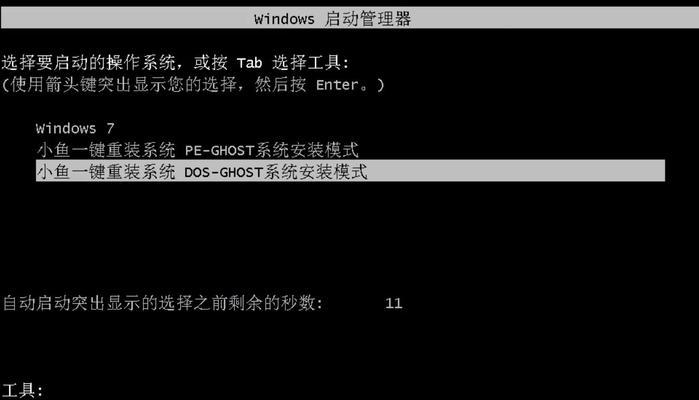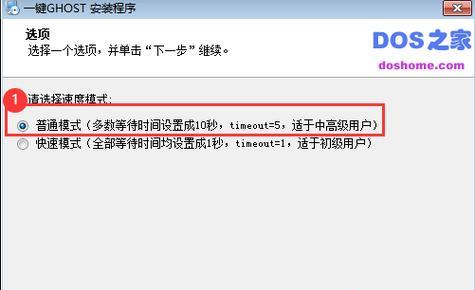在日常使用电脑的过程中,我们常常会遇到数据丢失的情况,这可能是因为病毒攻击、硬件故障或意外删除等原因所致。为了避免数据损失带来的困扰,我们可以定期备份重要文件和数据。本文将以Windows7操作系统为例,为大家介绍如何打开和管理备份文件。
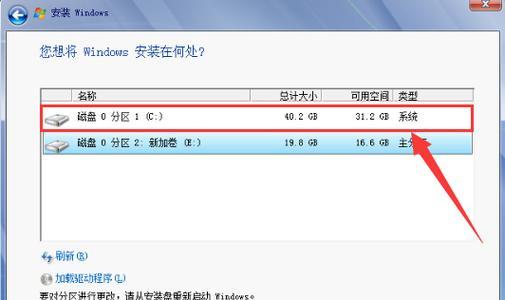
一、创建备份文件
1.创建一个新文件夹
2.打开控制面板

3.点击"系统和维护"选项
4.点击"备份和还原"
二、设置备份计划
5.点击"设置备份"
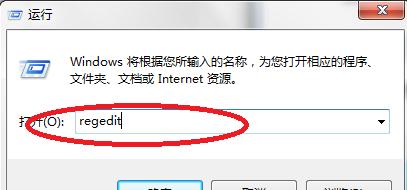
6.选择备份目标
7.选择要备份的文件类型
8.选择备份的时间和频率
9.点击"保存设置"
三、打开备份文件
10.打开控制面板
11.点击"系统和维护"选项
12.点击"备份和还原"
13.点击"从备份中恢复文件"
四、选择备份文件
14.在恢复文件向导中,选择要恢复的文件类型
15.点击"下一步"按钮,浏览备份文件夹,选择要恢复的文件
五、恢复备份文件
16.选择备份文件夹
17.选择要恢复的文件
18.点击"下一步"按钮
19.选择恢复文件的目标位置
20.点击"下一步"按钮,开始恢复文件
六、管理备份文件
21.打开控制面板
22.点击"系统和维护"选项
23.点击"备份和还原"
24.点击"管理空间"
七、删除备份文件
25.在备份和还原窗口中,点击"管理空间"
26.点击"查看备份"
27.选择要删除的备份文件
28.点击"删除"按钮
八、更改备份设置
29.打开控制面板
30.点击"系统和维护"选项
31.点击"备份和还原"
32.点击"更改设置"
九、添加新的备份目标
33.在备份和还原窗口中,点击"更改设置"
34.点击"添加新的驱动器"
35.选择要作为备份目标的驱动器
十、取消备份计划
36.打开控制面板
37.点击"系统和维护"选项
38.点击"备份和还原"
39.点击"更改设置"
40.点击"取消计划"
十一、查看备份日志
41.打开控制面板
42.点击"系统和维护"选项
43.点击"备份和还原"
44.点击"查看日志"
十二、使用Windows恢复工具
45.在开机时按下F8键,进入高级启动选项
46.选择"修复您的计算机"
47.选择"系统映像恢复"
十三、备份外部驱动器
48.连接外部驱动器到电脑
49.打开控制面板
50.点击"系统和维护"选项
51.点击"备份和还原"
52.点击"设置备份"
53.选择外部驱动器作为备份目标
十四、备份文件夹
54.打开控制面板
55.点击"系统和维护"选项
56.点击"备份和还原"
57.点击"设置备份"
58.选择要备份的文件夹
十五、
通过本文的教程,你学会了如何在Windows7中打开和管理备份文件。定期备份重要文件对于保护个人数据的安全至关重要。希望本文的内容能够对你有所帮助,让你的数据始终得到有效的保护。