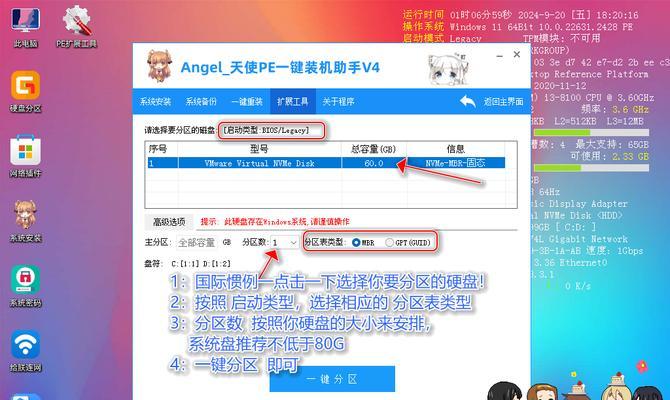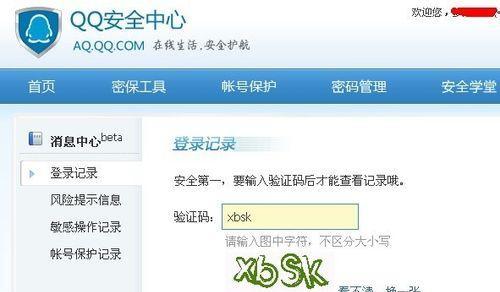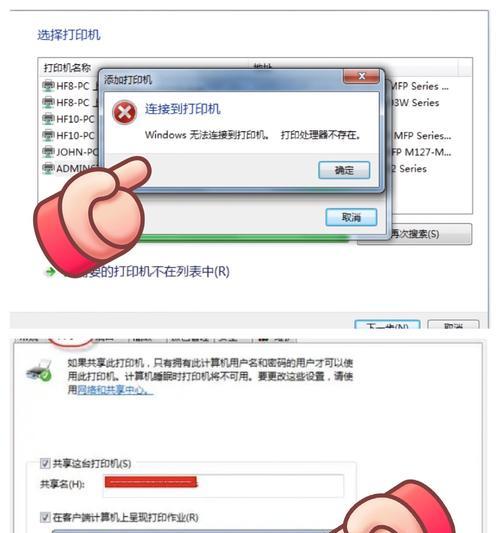在日常使用电脑过程中,我们可能会遇到电脑无法开机的情况。这时候,如果我们需要重新安装操作系统,就会面临一个问题:如何通过无法开机的状态来完成系统安装呢?本文将为大家介绍以无法开机U盘装系统的教程,帮助大家解决这一问题。

一、准备工作
1.确认电脑是否支持从U盘启动
在使用无法开机U盘装系统之前,首先要确保你的电脑支持从U盘启动。你可以在BIOS设置中查找相关选项,确保将U盘设置为启动设备。

二、制作无法开机U盘
2.下载和安装制作无法开机U盘所需的软件
我们需要下载并安装一个制作无法开机U盘的软件。常用的软件包括Rufus、UltraISO等。
三、制作无法开机U盘
3.插入U盘并打开制作软件

将准备好的U盘插入电脑,并打开刚刚安装好的无法开机U盘制作软件。
四、选择系统镜像文件
4.选择要安装的操作系统镜像文件
在制作软件中选择要安装的操作系统镜像文件,这里需要注意选择正确的版本和对应的操作系统。
五、设置U盘启动
5.设置U盘为启动设备
在制作软件中的相关设置中,选择将U盘设置为启动设备,确保在重启电脑时能够从U盘启动。
六、完成制作
6.点击开始制作按钮
点击制作软件中的开始制作按钮,等待制作过程完成。这个过程可能需要一些时间,请耐心等待。
七、重启电脑
7.关闭电脑并重新启动
在制作完成后,关闭电脑并重新启动。确保进入到BIOS设置界面,并将U盘设置为首选启动设备。
八、选择启动项
8.选择U盘启动项
在进入BIOS设置界面后,选择启动项菜单,并选择U盘启动项。
九、开始系统安装
9.进入系统安装界面
如果一切顺利,你会进入到系统安装界面,按照界面的提示进行系统安装操作。
十、选择安装位置
10.选择安装操作系统的位置
在安装界面中,选择将操作系统安装在你所需的位置,可以是原有的系统分区,也可以是新建的分区。
十一、开始安装
11.点击开始安装按钮
在选择好安装位置后,点击开始安装按钮,等待系统完成安装过程。
十二、等待系统安装
12.等待系统安装完成
系统安装过程可能需要一些时间,请耐心等待,期间不要关闭电脑或进行其他操作。
十三、重启电脑
13.完成安装后重启电脑
在系统安装完成后,根据系统提示,重启电脑。这时候,你将能够进入到新安装的操作系统界面。
十四、系统配置
14.进行必要的系统配置
进入新安装的操作系统界面后,根据需要进行一些必要的系统配置,例如语言设置、网络连接等。
十五、
通过无法开机U盘装系统的教程,我们可以顺利地在电脑无法正常开机的情况下完成操作系统的安装。这个方法适用于大部分无法开机的情况,希望本文能够帮助到有需要的读者。