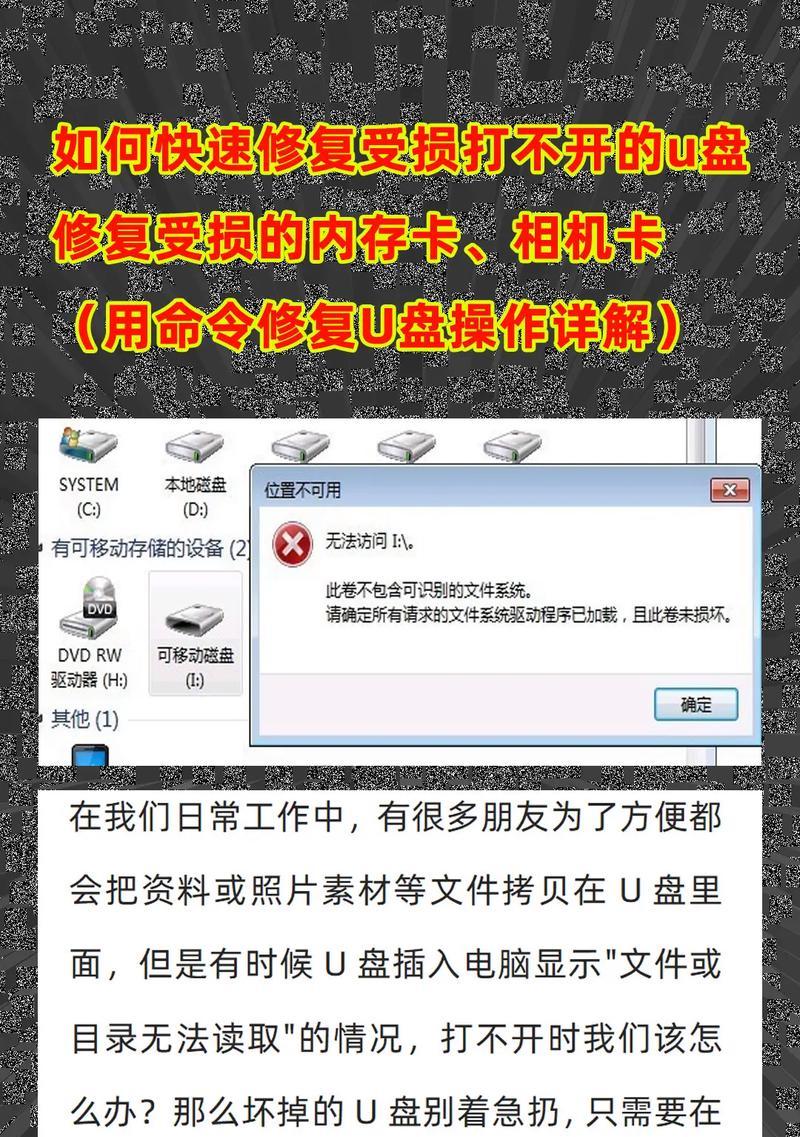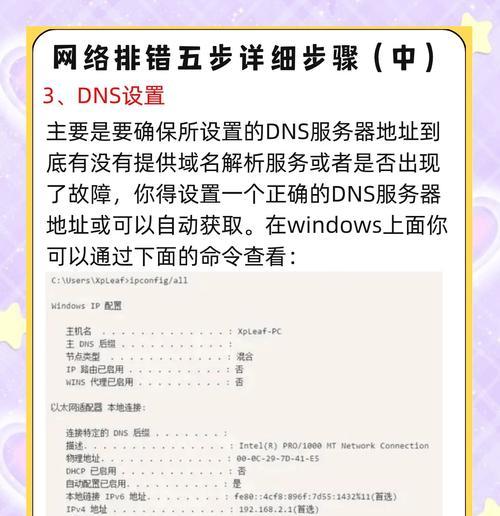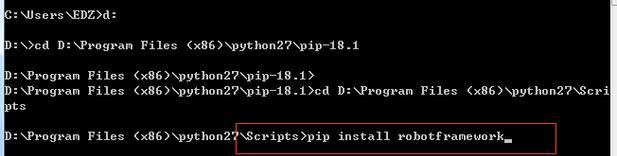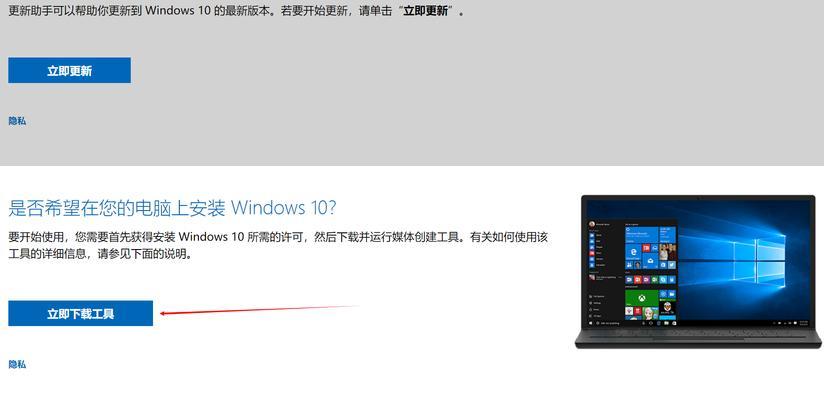C盘变红通常是由于磁盘空间不足或病毒感染等原因造成的,这不仅会影响电脑的性能,还可能导致系统崩溃。为了解决这个问题,我们需要采取一些有效的措施来清理C盘中的红色文件。本文将详细介绍如何使用各种方法来解决C盘变红问题。
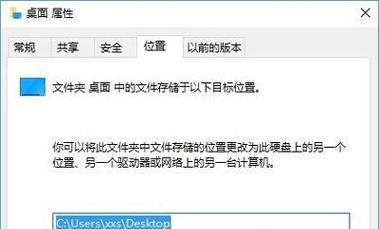
了解C盘变红问题的原因
在开始解决C盘变红问题之前,我们首先要了解造成这一问题的原因。C盘变红通常是因为磁盘空间不足,导致系统无法正常运行或应用程序无法安装。在某些情况下,病毒感染也可能导致C盘变红。
删除临时文件以释放磁盘空间
一个简单而有效的方法是删除C盘中的临时文件。临时文件是由应用程序生成的,用于保存临时数据,但往往被忽略并占据大量的磁盘空间。我们可以通过运行“%temp%”命令来打开临时文件夹,并手动删除其中的文件。
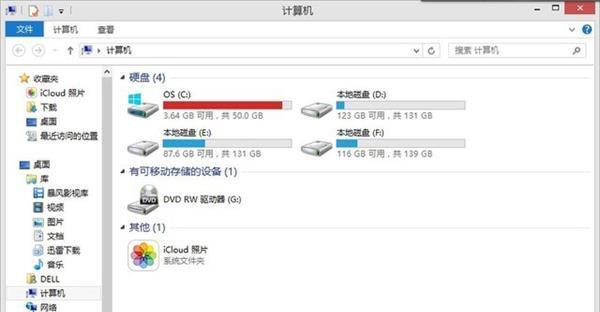
清理回收站中的文件
回收站中的文件也占据了C盘的空间。为了释放更多的磁盘空间,我们可以定期清空回收站,删除其中的文件。右键单击回收站图标,选择“清空回收站”即可。
卸载不再使用的程序
在计算机中安装了很多应用程序后,可能有些程序已经不再使用了。这些废弃的程序会占据大量的磁盘空间。我们可以通过进入“控制面板”->“程序和功能”来卸载不再使用的程序,以释放C盘的空间。
压缩C盘中的文件
文件压缩是一种有效的方法来减少文件所占据的磁盘空间。对于C盘中一些大型文件,我们可以通过右键单击文件或文件夹,选择“属性”->“高级”->“压缩内容以节省磁盘空间”来进行压缩。
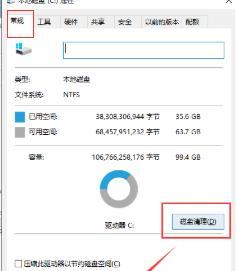
清理系统缓存
系统缓存是计算机保存用于加速系统运行的临时数据的地方。然而,随着时间的推移,系统缓存会变得庞大,并占据大量的磁盘空间。我们可以通过运行“DiskCleanup”工具来清理系统缓存。
定期进行磁盘碎片整理
磁盘碎片会导致文件分散在不同的磁盘区域,从而降低了计算机的读写速度。定期进行磁盘碎片整理可以优化磁盘空间,并提高系统的性能。
安装杀毒软件进行系统扫描
有时,C盘变红可能是由于病毒感染造成的。为了解决这个问题,我们需要安装并运行可靠的杀毒软件来进行全盘扫描,以清除任何病毒。
检查是否存在大型文件
大型文件可能会占据大量的磁盘空间,从而导致C盘变红。我们可以使用Windows资源管理器或第三方工具来查找并删除这些大型文件,以释放更多的磁盘空间。
清理浏览器缓存和历史记录
浏览器缓存和历史记录也会占据一定的磁盘空间。我们可以在浏览器设置中清理缓存和历史记录,以释放C盘中的空间。
禁用系统还原功能
系统还原功能可以帮助我们在系统出现问题时恢复到之前的状态,但也会占据大量的磁盘空间。如果我们不需要使用系统还原功能,可以通过进入“控制面板”->“系统”->“系统保护”来禁用它。
移动文件到其他磁盘
对于一些占据大量磁盘空间的文件,如电影、音乐等,我们可以考虑将它们移动到其他磁盘上,以减轻C盘的负担。
定期清理无效注册表项
无效的注册表项会导致系统运行缓慢并占用磁盘空间。我们可以使用注册表清理工具来定期清理无效的注册表项,以提高系统的性能。
使用磁盘清理工具进行全盘扫描
我们可以使用磁盘清理工具来进行全盘扫描,以清除任何其他占据磁盘空间的文件或文件夹。
通过删除临时文件、清理回收站、卸载不再使用的程序、压缩文件、清理系统缓存、磁盘碎片整理、杀毒软件扫描、查找大型文件、清理浏览器缓存和历史记录、禁用系统还原功能、移动文件到其他磁盘、清理无效注册表项以及使用磁盘清理工具等方法,我们可以有效地解决C盘变红的问题,并释放更多的磁盘空间,提升计算机的性能和稳定性。