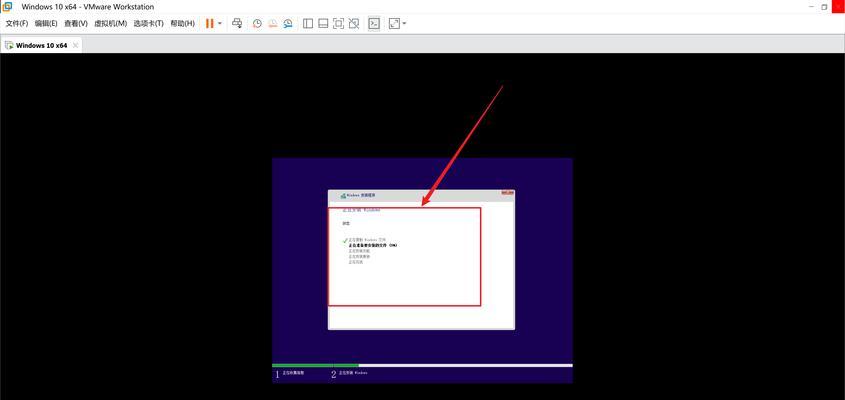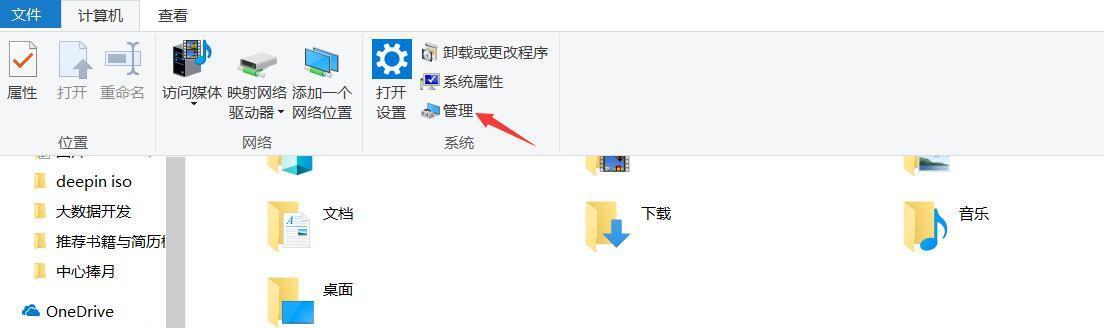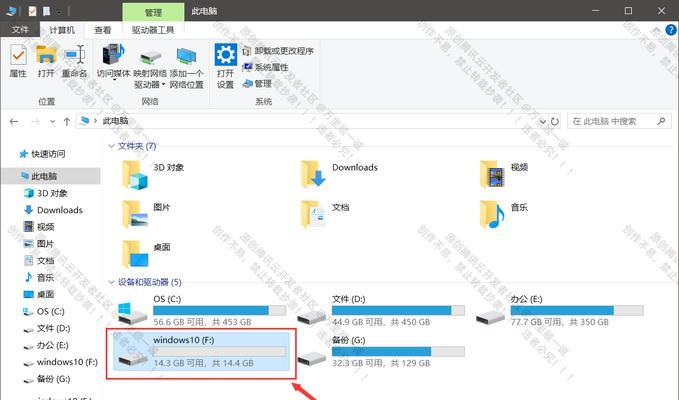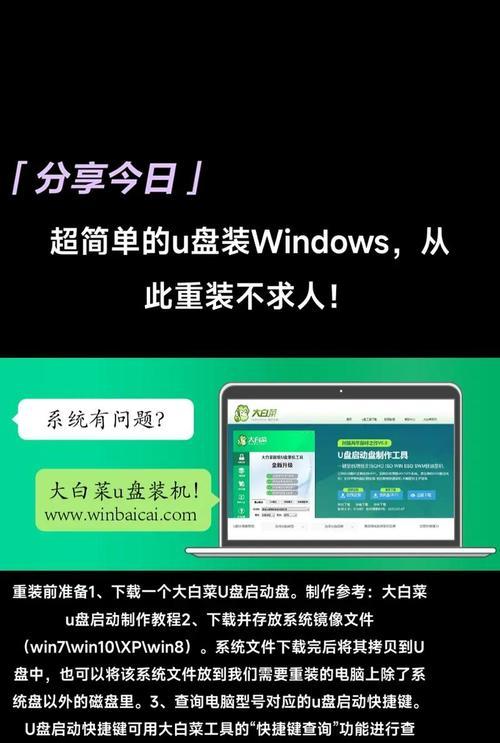U盘Ghost32是一种常用的系统备份工具,它可以帮助用户轻松地对电脑系统进行备份和恢复。本文将为大家详细介绍如何手动运行U盘Ghost32,并提供一步步的操作指南,使您能够快速掌握这一技巧。
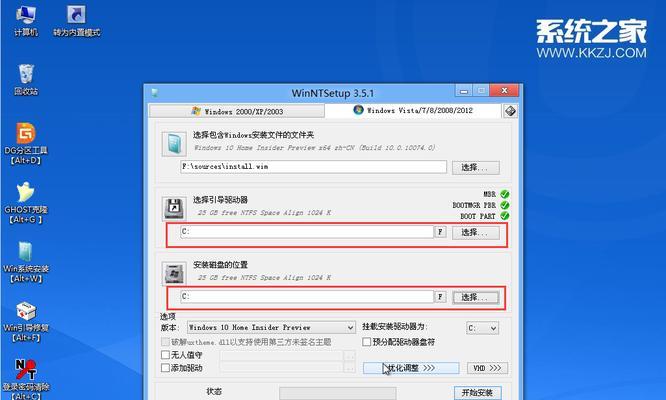
标题和
1.准备工作:获取Ghost32工具和U盘制作
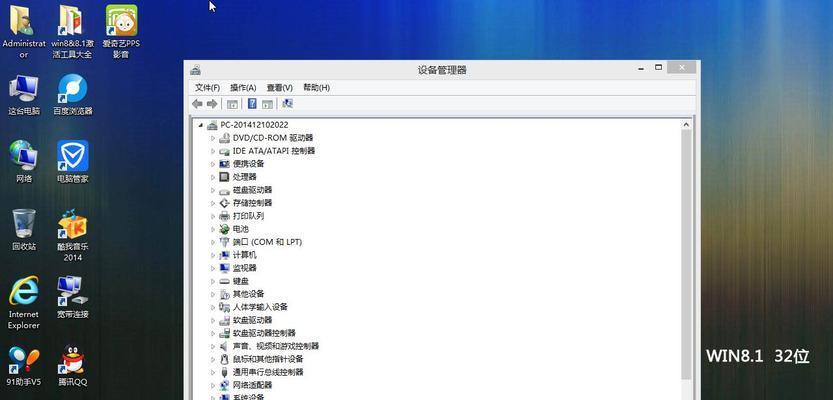
在开始手动运行U盘Ghost32之前,您需要先获取Ghost32工具并将其安装到U盘上,这样才能在需要时随时使用。
2.启动电脑并进入BIOS设置
在运行U盘Ghost32之前,您需要进入电脑的BIOS设置界面,以确保系统能够从U盘启动,并进行相应的设置。
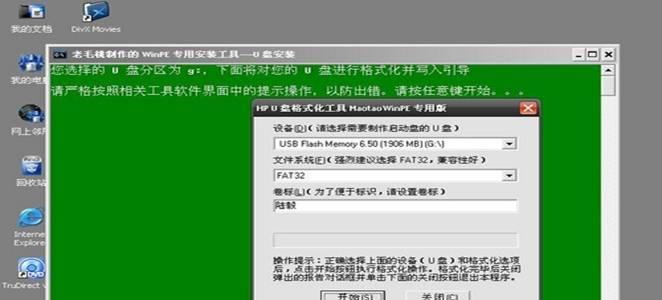
3.选择U盘启动并加载Ghost32
在BIOS设置界面中,您需要选择U盘作为系统启动的首选项,并确保将Ghost32加载到内存中,以便后续的操作。
4.选择系统备份选项
一旦成功加载Ghost32,您将看到系统备份选项菜单,您可以选择备份整个系统或者仅选择备份系统的关键文件和设置。
5.设置备份路径和文件名
在选择系统备份选项后,您需要设置备份文件的保存路径和文件名,以便日后恢复系统时能够方便地找到备份文件。
6.开始系统备份
当您完成设置备份路径和文件名后,可以点击开始按钮,Ghost32将开始对您的系统进行备份,并显示备份进度和剩余时间。
7.备份过程中的注意事项
在系统备份过程中,您需要注意不要关闭电脑或进行其他操作,以免导致备份失败或数据丢失。
8.完成系统备份
当Ghost32完成系统备份时,您将收到提示信息,并可以在指定的备份路径中找到生成的备份文件。
9.验证备份文件完整性
为了确保备份文件的完整性,您可以使用Ghost32提供的验证功能,检查备份文件是否与原始系统完全一致。
10.恢复系统:选择恢复选项
当您需要恢复系统时,可以选择Ghost32提供的恢复选项,并根据提示进行相应的操作。
11.设置恢复路径和文件名
在选择恢复选项后,您需要设置恢复路径和文件名,以指定从哪个备份文件中恢复系统。
12.开始系统恢复
当您完成设置恢复路径和文件名后,可以点击开始按钮,Ghost32将开始对系统进行恢复,并显示恢复进度和剩余时间。
13.恢复过程中的注意事项
在系统恢复过程中,您需要注意不要关闭电脑或进行其他操作,以免导致恢复失败或数据丢失。
14.完成系统恢复
当Ghost32完成系统恢复时,您将收到提示信息,并可以重新启动电脑,以查看恢复后的系统是否正常运行。
15.
通过本文的介绍和操作指南,您已经了解了如何手动运行U盘Ghost32,并学会了使用它进行系统备份和恢复的方法。希望这些知识能够帮助您更好地管理和保护您的电脑系统。