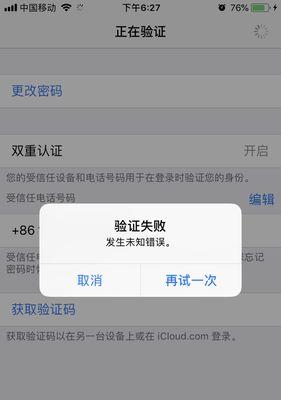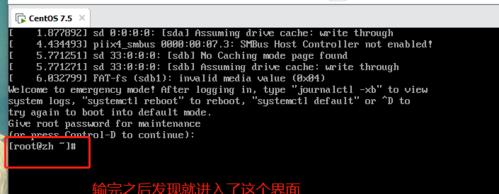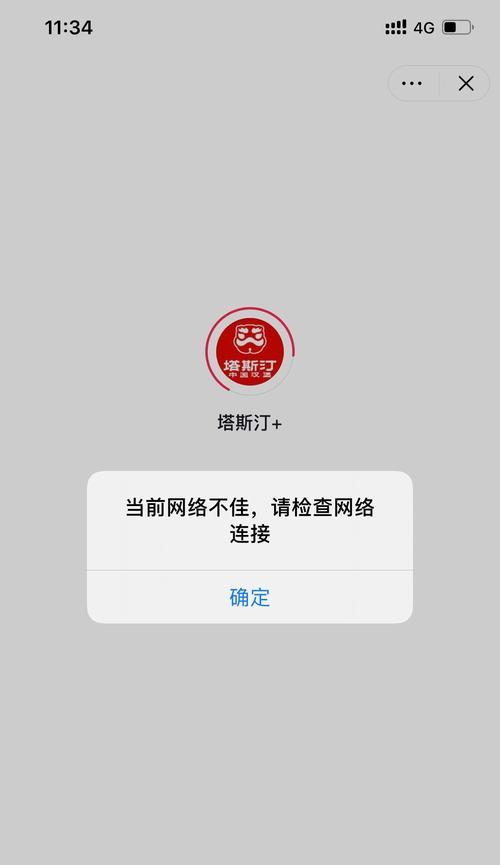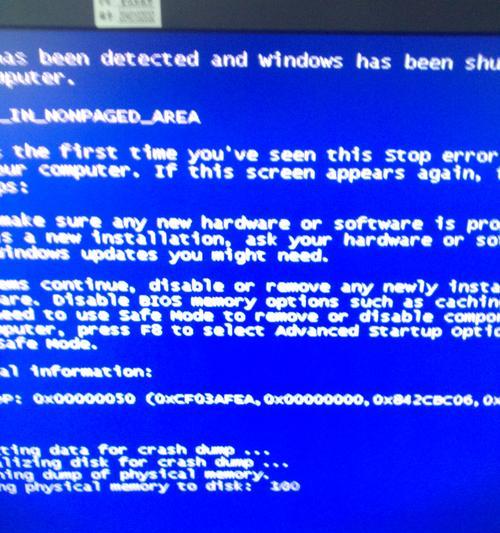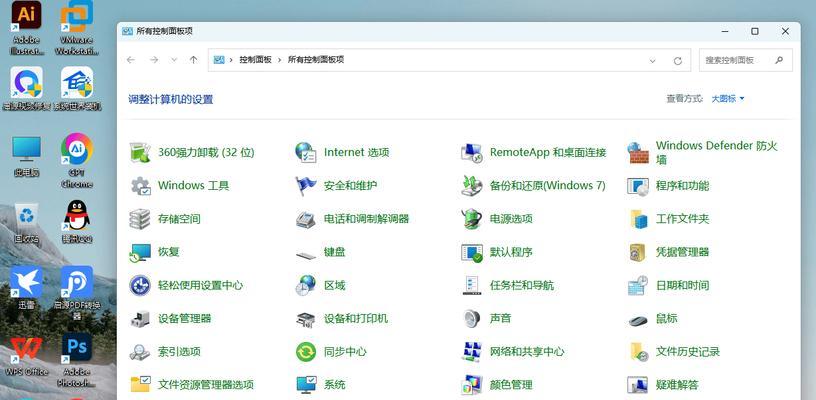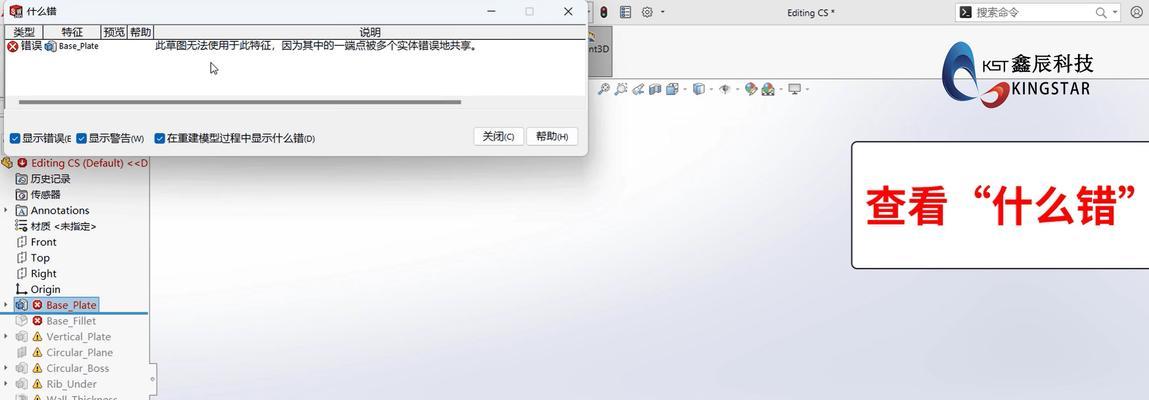在使用Win10操作系统时,有时候我们需要进入高级选项来解决一些系统问题或进行一些高级设置。然而,很多用户发现按下F8键并不能进入高级选项,这使得他们无法轻松地解决一些系统问题。本文将详细探讨Win10按F8进不了高级选项的原因,并提供一些解决方案来帮助读者解决这一问题。
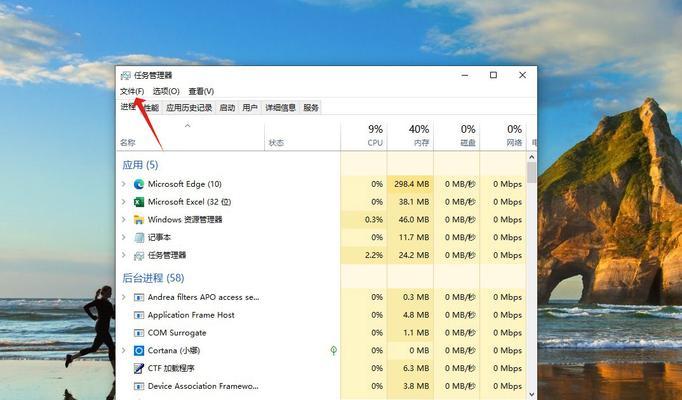
什么是Win10的高级选项?
Win10的高级选项是一个内置的系统菜单,其中包含了一些高级设置和故障排除工具,可用于修复系统问题或进行一些系统配置。
为什么按F8不能进入高级选项?
在Win10系统中,按下F8键进入高级选项的功能已经被微软禁用。这是因为Win10的启动速度非常快,按下F8键的时间非常短暂,无法被系统识别。
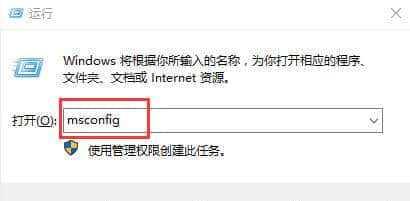
替代方法一:通过“高级启动”菜单进入高级选项
在Win10系统中,可以通过“高级启动”菜单来进入高级选项。用户只需按住Shift键同时单击“开始”菜单中的“重新启动”选项,然后选择“疑难解答”>“高级选项”,即可进入高级选项。
替代方法二:使用系统配置工具进入高级选项
Win10系统自带了一个叫做“系统配置”的工具,用户可以通过它来进入高级选项。只需按下Win+R组合键打开“运行”对话框,输入“msconfig”,点击“确定”按钮,然后在弹出的窗口中选择“引导”选项卡,勾选“安全启动”和“最小化”选项,点击“应用”和“确定”按钮后重新启动计算机,即可进入高级选项。
替代方法三:使用高级启动模式进入高级选项
在Win10系统中,可以通过高级启动模式来进入高级选项。用户只需在登录界面按住Shift键同时点击电源按钮,选择“重新启动”并进入安全模式,然后在安全模式下选择“疑难解答”>“高级选项”,即可进入高级选项。
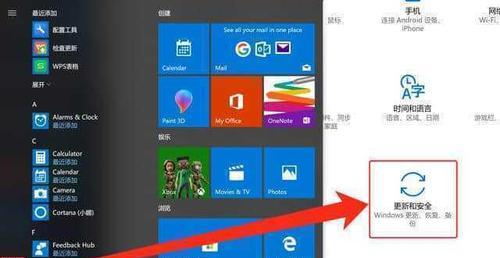
替代方法四:使用命令提示符进入高级选项
在Win10系统中,也可以通过命令提示符来进入高级选项。用户只需按下Win+X组合键选择“命令提示符(管理员)”,然后在命令提示符窗口中输入“bcdedit/set{default}bootmenupolicylegacy”,回车后重新启动计算机,即可进入高级选项。
替代方法五:使用安装媒体进入高级选项
如果以上方法仍然无法进入高级选项,用户可以准备一个Win10的安装媒体,通过它来进入高级选项。只需将安装媒体插入计算机,选择从该媒体启动,然后选择“修复计算机”>“疑难解答”>“高级选项”,即可进入高级选项。
解决方案比较与选择建议
根据不同的情况,用户可以选择适合自己的解决方案。如果只是临时需要进入高级选项,则使用“高级启动”菜单或系统配置工具是最简单的方法。如果经常需要进入高级选项,则使用高级启动模式或命令提示符的方法更加方便。而使用安装媒体进入高级选项则是最后的备选方案。
解决方法的注意事项和预防措施
在进行上述解决方法时,用户需要注意备份重要数据,并确保选择正确的选项,避免误操作导致系统问题。此外,定期进行系统维护和更新也能预防一些问题的发生。
解决方法适用范围和系统版本要求
上述解决方法适用于大部分Win10系统版本,但不同的系统版本可能略有差异。用户可以根据自己的系统版本选择适合的解决方案。
常见问题及解决方法
在使用上述方法时,可能会遇到一些常见问题,如无法找到“高级启动”菜单或无法进入安全模式等。针对这些问题,本文也提供了相应的解决方法。
进入高级选项后常用功能介绍
进入高级选项后,用户可以利用其中的各种功能来解决系统问题。本文还介绍了一些常用的高级选项功能及其作用。
高级选项使用中的注意事项
在使用高级选项时,用户需要注意遵循指导和警告,避免误操作导致系统问题进一步恶化。此外,对于不熟悉的选项功能,最好先了解其作用和影响,再进行相应操作。
其他解决方法和资源推荐
除了本文介绍的解决方法外,还有一些其他的解决方案和相关资源可供用户参考。用户可以通过搜索引擎或访问官方技术支持网站来获取更多帮助。
尽管在Win10系统中按F8进不了高级选项,但通过本文提供的替代方法,用户仍然可以轻松地进入高级选项解决系统问题。选择合适的方法,并注意预防措施和注意事项,能帮助用户更好地维护和管理自己的计算机系统。