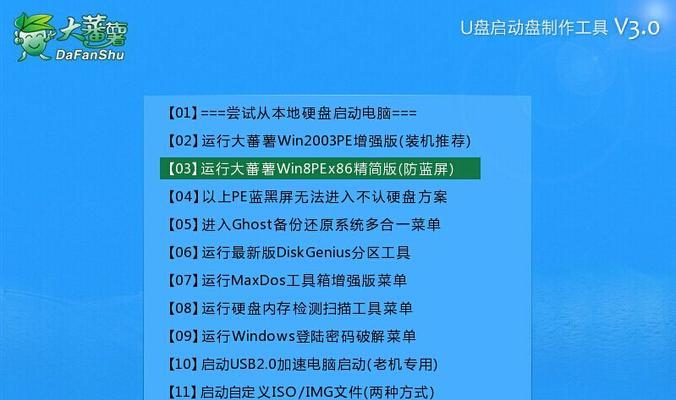在安装或修复Windows7操作系统时,使用U盘作为系统盘是一个非常方便的选择。本文将向您展示如何使用U盘制作Win7系统盘,帮助您轻松安装或修复操作系统。
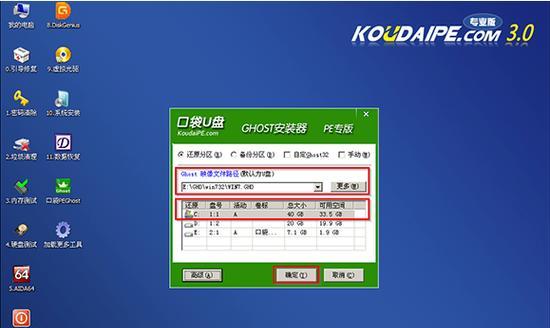
1.准备工具和材料
在开始之前,您需要准备一个可用的U盘,容量至少为4GB,并确保其中没有重要的数据。此外,您还需要下载Windows7操作系统的ISO镜像文件,以及一个U盘制作工具,比如Rufus。
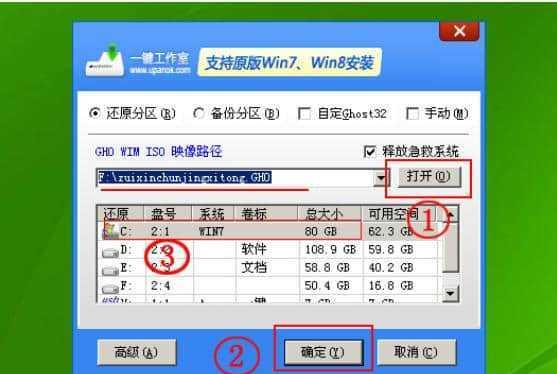
2.格式化U盘
插入U盘后,打开Rufus工具,并在“设备”选项中选择正确的U盘。接下来,在“文件系统”选项中选择“FAT32”,并在“格式化选项”中勾选“创建引导记录”。然后点击“开始”按钮来格式化U盘。
3.挂载ISO镜像文件
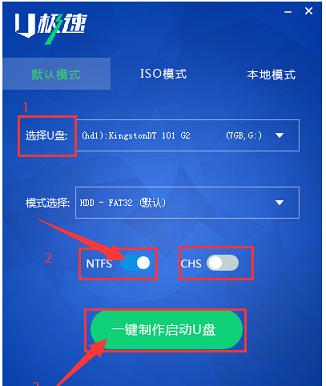
打开Windows资源管理器,找到已下载的Windows7ISO镜像文件,右键点击并选择“挂载”。这将创建一个虚拟光驱,并将ISO文件视为光盘。
4.复制系统文件
进入虚拟光驱的根目录,将其中的所有文件复制到刚才格式化好的U盘中。这些文件包括操作系统的安装程序和必要的驱动程序。
5.设置U盘为引导设备
打开计算机的BIOS设置界面,将U盘设置为第一启动设备。具体的操作方法可能因不同电脑品牌和型号而异,请参考您计算机的说明手册。
6.开始安装或修复系统
重启计算机后,系统将从U盘启动。按照屏幕上的指示进行操作,选择相应的安装或修复选项,并按照提示完成操作系统的安装或修复过程。
7.注意事项:备份重要数据
在进行任何系统安装或修复操作之前,强烈建议您备份计算机中重要的数据。这样可以避免意外数据丢失,保障个人文件的安全。
8.注意事项:确保ISO文件完整性
在挂载ISO镜像文件之前,建议您通过检查其MD5或SHA1哈希值来确保其完整性。这可以防止安装过程中出现文件损坏或错误。
9.注意事项:选择正确的版本
确保下载并使用与您计算机上已安装或打算安装的Windows7版本相对应的ISO镜像文件。使用错误的版本可能导致不兼容或无法正常安装。
10.解决常见问题:无法启动U盘
如果您的计算机无法从U盘启动,可能是由于BIOS设置不正确。请检查BIOS设置中的启动顺序,并确保U盘被正确地识别为引导设备。
11.解决常见问题:安装过程中的错误消息
在安装或修复过程中,可能会遇到一些错误消息。请仔细阅读并理解错误消息的内容,并根据提示采取相应的解决措施。
12.解决常见问题:缺少驱动程序
如果在安装或修复过程中出现缺少驱动程序的错误消息,您可以尝试从计算机制造商的官方网站下载并安装适用于您计算机型号的驱动程序。
13.解决常见问题:系统无法启动
如果在安装完成后系统无法正常启动,可能是由于引导配置或硬件兼容性问题引起的。您可以尝试使用Windows7系统修复工具进行修复。
14.小技巧:制作多个U盘系统盘
如果您需要为多台计算机制作U盘系统盘,可以按照上述步骤为每台计算机分别制作。这样可以省去重复下载ISO镜像文件的麻烦。
15.
使用U盘制作Win7系统盘是一种方便且快捷的方式,可以帮助您轻松安装或修复操作系统。通过遵循本文中的步骤和注意事项,您可以在几个简单的步骤中完成制作过程,并获得一个可靠的系统盘。记得在操作前备份重要数据,并根据需要进行额外的设置和修复。